How to Build a SketchUp Model from Floor Plan
In architectural design, interior design, and many other fields, creating a 3D model from a floor plan is a common workflow. SketchUp, as a convenient and powerful 3D modeling tool, allows users to quickly transform 2D floor plans into 3D models, making design more intuitive. Whether you're an architect, interior designer, or a 3D modeling enthusiast, learning how to build a SketchUp model from a floor plan is a valuable skill. This article will detail how to start with a floor plan and gradually build a complete 3D model in SketchUp.
Preparation: Importing the Floor Plan
Before you begin modeling, you need a clear floor plan file. The floor plan can be in CAD format or an image format like JPEG or PNG. If you don't have a ready-made floor plan, you can create one using drawing tools or software and save it in a common image format.
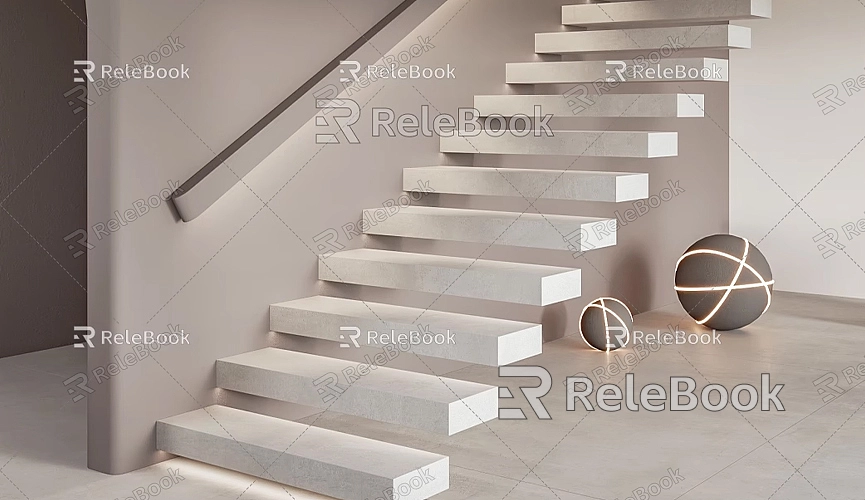
Importing the Floor Plan into SketchUp
After opening SketchUp, use the "File" menu and select "Import" to bring the floor plan into your project. If it's a CAD format, SketchUp can directly recognize and import it. For image formats, you can choose to import it as an image or material. It's generally recommended to import the floor plan as a background image, making it easier to draw over when modeling.
When importing, ensure the floor plan is placed at the correct scale and position. If the dimensions are off, you can use the "Scale" tool in SketchUp to adjust until the floor plan matches the actual dimensions.
Starting the Model: Drawing Basic Shapes from the Floor Plan
Once the floor plan is imported and scaled correctly, you can begin modeling. Start by using the "Line" tool to outline the basic walls according to the layout in the floor plan. This step is crucial, as it directly impacts the accuracy of your subsequent model. To ensure precise lines, enable the "Inferencing" feature, which helps automatically snap to key points and angles.
Using the Push/Pull Tool
After drawing the basic outline, use the "Push/Pull" tool to convert the wall lines on the floor plan into a 3D structure. By selecting the parts you want to "extrude," you can easily lift the walls from the plane into a solid model. This process is quick and straightforward, allowing you to create walls efficiently.
Creating Doors, Windows, and Other Details
Once the walls are built, the next step is to add doors, windows, and other details based on the annotations in the floor plan. You can use the "Rectangle" or "Circle" tools to draw the shapes of doors and windows, and then use the "Push/Pull" tool to hollow out these areas. For greater accuracy, you can use SketchUp's "Offset" tool to quickly adjust dimensions.

Using Components for Efficiency
A very useful feature in SketchUp is "Components." By creating commonly used elements like doors, windows, and furniture as components, you can reuse them throughout the project, and modifying one component will automatically update others. This is especially time-saving for designs with large repetitive elements.
Additionally, SketchUp’s 3D warehouse offers many pre-made door, window, and furniture components that you can download and apply to your model, saving you the effort of starting from scratch. This not only increases efficiency but also ensures more realistic details.
Adding Floors and Roofs
If your project includes multiple floors, you need to model each level separately. You can first copy the model of the first floor, then paste it in a new location and adjust it according to the layout of the different floors. To make switching between floors easier, group each level so that you can work on each part individually when making changes.
The roof design can be adjusted based on the architectural style. For a flat roof, you can draw a rectangle on the upper level and raise it to the appropriate height; for a sloped roof, use the "Arc" or "Slope" tool to create the angled surfaces.
Applying Materials and Textures
Once the basic modeling is complete, adding materials and textures will enhance the realism of the model. SketchUp includes a variety of common materials, such as wood, brick, and metal, which can be directly applied to the model's surfaces. If you need higher-quality effects, you can also import custom materials.
Adjusting Material Properties
When applying materials, you can adjust properties such as color, transparency, and texture direction. For example, glass materials can be made more transparent, while flooring materials may need adjustments in texture direction and scale for a more natural visual effect.
Importing External Resources
Sometimes, the built-in materials in SketchUp may not meet your needs. In this case, consider importing high-quality materials and textures from external sources. If you require many high-quality 3D textures and HDRI for your models and virtual scenes, you can download them for free from [https://textures.relebook.com](https://textures.relebook.com). For exquisite 3D models, visit [https://3dmodels.relebook.com](https://3dmodels.relebook.com). Relebook offers a wealth of high-quality 3D resources.
Checking and Optimizing the Model
After completing the modeling, take time to thoroughly check the model. Check the following:
- Are the walls aligned? Use the "View" menu's "Edge Style" feature to visually inspect the geometry of the model and ensure all walls are vertical and aligned.
- Are all components complete? Verify that all doors, windows, furniture, and other components are in the correct positions and that none are missing.
- Is the material application consistent? Ensure that each part has the correct material applied, avoiding overlapping or missing textures.
If the model is too complex, consider simplifying it by removing unnecessary details to ensure smooth performance during imports or renders in other software.
Exporting and Saving the SketchUp Model
Once all modeling and optimization work is complete, the final step is to save and export the model. SketchUp supports saving models in various formats, such as SKP, DWG, and OBJ, allowing for further editing or rendering in other software. To ensure the integrity of the model file, it's advisable to save multiple backups.
Exporting Images or Animations
If you need to showcase the model, you can directly export images or create simple animations from SketchUp. By setting views, lighting, and shadows, you can enhance the visual effects of the model.
The process of building a model from a floor plan to a 3D representation transforms 2D drawings into an intuitive 3D visual experience. Whether in architectural design or interior decoration, mastering how to build models from floor plans in SketchUp significantly improves your workflow efficiency. Throughout the modeling process, understanding the basics of drawing tools, using components, and applying materials is crucial.
Additionally, if you want to further enhance the visual quality of your models, you can download more 3D resources from Relebook. For high-quality 3D textures and HDRI, visit [https://textures.relebook.com](https://textures.relebook.com). If you need beautiful 3D models, check out [https://3dmodels.relebook.com](https://3dmodels.relebook.com). We hope this article helps you better master the skill of building SketchUp models from floor plans, boosting your design work.

