How to Attach a SketchUp Model to a Document
In architectural design, product presentations, and various creative projects, SketchUp has become the preferred tool for many designers and creators due to its powerful modeling capabilities and user-friendly interface. However, after completing a SketchUp model, embedding these 3D designs into documents for sharing and presentation can be a challenge for some. Today, we will detail how to attach SketchUp models to various documents, helping you better showcase your design achievements.
Why Embed SketchUp Models into Documents?
Before diving into specific steps, let’s explore why embedding SketchUp models into documents is so important. Firstly, it helps you present design details more intuitively to clients, colleagues, or collaborators. Compared to purely textual descriptions or images, 3D models can convey design concepts more effectively. Additionally, document formats are convenient for saving, sharing, and printing, offering greater flexibility in presentation. Therefore, learning how to attach SketchUp models to documents can elevate your project showcase.

Method 1: Embedding Models Using Images or Screenshots
The simplest way to embed a SketchUp model is to take a screenshot of the model and insert the image into the document. This method is suitable for model presentations that do not require interaction.
1. Open the SketchUp model: Launch SketchUp and open the model file you want to embed.
2. Adjust the view: Choose an appropriate angle that showcases all the details of the model. You can use the Orbit tool to rotate the model and find the best perspective.
3. Capture the model image: Press the screenshot function key (Windows users can use “PrtScn,” while Mac users can use “Command + Shift + 4”). Alternatively, you can use SketchUp's built-in “Export 2D Graphic” function to save the model as a PNG or JPEG file.
4. Insert into the document: In Word, PowerPoint, or other editing software, insert the image into the desired page. Adjust the image size to match the document layout.
This method is straightforward and requires minimal technical setup but has limitations, such as not allowing for interactive model manipulation.
Method 2: Exporting to a PDF File for Embedding
Sometimes, you may want to save multiple perspectives of the 3D model into a single PDF file and then insert that PDF into a document. This allows for a more dynamic effect, enabling readers to understand the design more clearly.
1. Set up scenes in SketchUp: After opening the model, use the “Scenes” option in the “View” menu to set multiple angles. This will ensure that the exported PDF contains several views.
2. Export as PDF: Use SketchUp’s “Export 2D Graphic” function and select “PDF” as the file format. When saving the file, you can choose to export multiple scenes, allowing each page of the PDF to display a different angle.
3. Insert the PDF into the document: In a Word document, click “Insert” -> “Object,” then select the PDF file. This way, you can embed the entire PDF into the document for easy browsing.
This method better showcases multiple perspectives of the model but requires you to prepare the scenes in SketchUp in advance.
Method 3: Exporting 3D Models for Interactive Documents
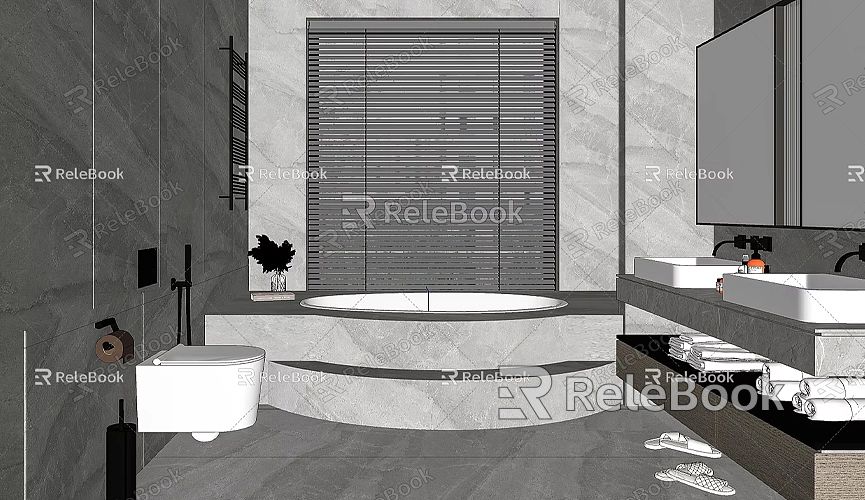
If you want to provide a rotatable, zoomable 3D model display within your document, consider using professional tools such as Microsoft Word's 3D model insert feature or interactive PDF documents.
1. Export the model in a 3D format: In SketchUp, select “Export” -> “3D Model” and choose a common 3D file format such as `.dae`, `.fbx`, or `.obj`.
2. Import the 3D model into Microsoft Word: In your Word document, click “Insert” -> “3D Models” -> “From a file,” then select the exported 3D file. Once inserted, you can rotate and scale the model directly within the Word document.
3. Use interactive PDF tools: Some PDF creation software (such as Adobe Acrobat Pro) supports importing 3D files and generating interactive PDFs. Simply export a compatible 3D model from SketchUp and use these tools to create a PDF document that contains the 3D model.
This method is ideal for high-end presentations, allowing readers to interact directly with the model and experience design details.
Method 4: Utilizing SketchUp Viewer or 3D Web Viewer
In addition to traditional document embedding methods, if you want to showcase the model's original quality, you can use tools like SketchUp Viewer or 3D Web Viewer.
1. Share a link using SketchUp Viewer: If you prefer not to embed the model directly into the document, you can share a model link using SketchUp Viewer. Upload the model to the cloud within SketchUp, then generate a link to share with others. This method is suitable for remote collaboration with clients or team members.
2. Embed 3D Web Viewer: Some platforms (like Sketchfab) support the online display of 3D models. You can upload the model to these platforms, obtain an embed code, and insert the code into online documents (such as HTML pages or blog posts). This method not only allows for direct display on webpages but also offers more interactive possibilities.
This approach is relatively flexible and provides real-time interaction, but it relies on network connectivity and the availability of the platform.
Recommended Resources from Relebook
When creating SketchUp models and related virtual scenes, using high-quality 3D assets and HDRI environment maps can significantly enhance the realism and aesthetics of the models. If you need high-quality 3D textures and HDRIs while creating models and virtual scenes, you can download them for free from [https://textures.relebook.com/](https://textures.relebook.com/). For stunning 3D models, visit [https://3dmodels.relebook.com/](https://3dmodels.relebook.com/), where Relebook offers a wide range of premium 3D resources. These assets not only improve design efficiency but also make your work look more professional.
Whether for project presentations, client reports, or sharing design work, effectively attaching SketchUp models to documents is essential. With the methods outlined in this article, you can choose the most suitable solution based on your needs. From simple screenshot inserts to advanced interactive 3D documents, each method has unique advantages that can help you showcase your design effectively in various scenarios. Additionally, selecting the right asset resources is crucial, and platforms like Relebook can provide a wealth of high-quality 3D materials and textures, enhancing the quality of your models.

