How to Use AutoCAD to Design 3D Models?
AutoCAD, a widely used computer-aided design software, effectively helps designers create precise 3D models. You can harness AutoCAD's powerful features to bring your imaginative designs to life by mastering some basic tools and techniques. This article will provide a detailed guide on how to use AutoCAD for 3D modeling, helping you develop this skill.

Familiarizing Yourself with the AutoCAD Interface
Before diving into 3D design in AutoCAD, it’s important to have a basic understanding of the software interface. The AutoCAD interface includes the command line, toolbars, and drawing area. You input commands in the command line, while toolbars provide quick access to commonly used tools. The drawing area is the main space where you create your designs. In the 3D modeling mode, you'll see more tools and options related to three-dimensional work.
Getting acquainted with these basic elements will help you use the software more efficiently and reduce confusion during the design process.
Setting Up a 3D Workspace
In AutoCAD, you need to set up an appropriate workspace for 3D modeling. First, open AutoCAD and select the 3D modeling workspace. This will change the software interface to one that’s suited for 3D design, including the display of coordinate axes, view controls, and navigation tools. By setting the correct units (like millimeters or inches), you can ensure the precision of your model.
Additionally, it’s important to configure your views. Using the “View” tool allows you to switch between different perspectives, helping you better observe and adjust various aspects of your model.
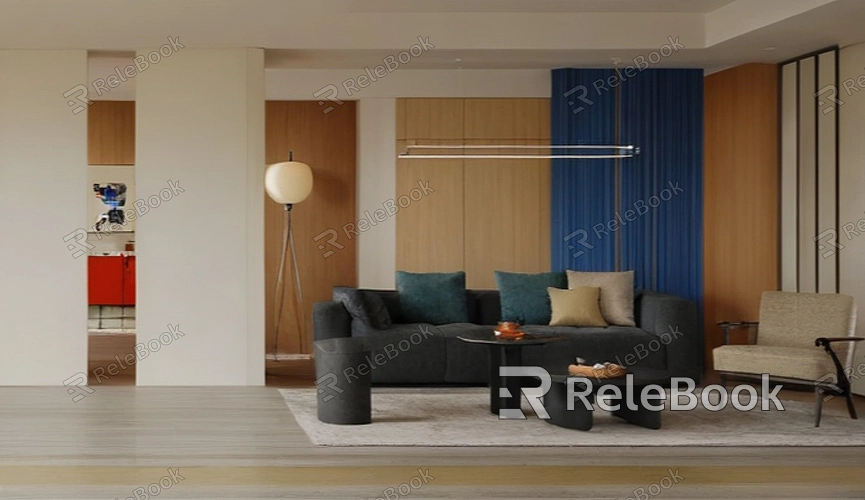
Creating Basic Shapes
The construction of a 3D model often begins with simple basic shapes. In AutoCAD, you can use various tools to create cubes, spheres, cylinders, and other geometric forms. Using the “Box” command, you can quickly generate a 3D cube, while the “Cylinder” command allows you to create a cylindrical shape.
Once you understand how to create each basic shape, you can try combining multiple shapes to construct more complex models. For example, by merging a cube with a cylinder, you can design a basic architectural model.
Modifying and Adjusting Your Model
After creating basic shapes, you may need to modify them to meet your design needs. AutoCAD offers a variety of modification tools, such as “Stretch,” “Rotate,” “Mirror,” and “Scale.” With these tools, you can easily adjust the size, shape, and orientation of your model.
During the modification process, you can use the “Trim” and “Extend” tools to refine the edges and surfaces of your model. These tools allow you to remove unnecessary parts or extend shapes, ensuring every detail of the model meets your design standards.
Applying Materials and Textures
In 3D design, the application of materials and textures greatly enhances the visual appeal of your model. AutoCAD allows you to add different materials to simulate various surfaces found in the real world. In the “Material Editor,” you can select material types, colors, and gloss levels.
Moreover, adding textures to your model is an effective way to increase its realism. Using texture mapping, you can apply patterns to the surface of your model, making it more vivid. In AutoCAD, this process is relatively straightforward; you simply import the texture file and adjust the mapping settings.
Creating and Managing Views
To better showcase your 3D model, you can create multiple views. In AutoCAD, you can save different view angles for easy switching. This is particularly helpful for presentations, allowing viewers to understand the model's details from various perspectives.
Using the “View Manager,” you can easily name and save each view, making subsequent modifications and presentations more efficient. By creating various views, you can comprehensively showcase your design ideas.
Rendering and Outputting Your Model
After completing your 3D model design, rendering is the step that makes the model more realistic and vibrant. AutoCAD provides rendering capabilities to generate high-quality images. You can set up lighting, camera angles, and environmental effects to create professional renderings.
Once rendering is complete, you can export your model in various formats, such as JPEG or PNG, for use in presentations, printing, or online sharing. The rendered images can significantly enhance the visual appeal of your design work.
By gaining a deeper understanding of 3D modeling in AutoCAD and practicing, you will be able to create stunning 3D models that enhance your design capabilities. Once you master the basic tools and techniques, you will find that 3D modeling is not just a technical skill but also a creative enjoyment. Whether you are in architecture, product design, or any other field, 3D modeling opens up endless possibilities. If you wish to further expand your design resources, feel free to visit the Relebook website to download a variety of high-quality 3D models and textures.
FAQ
What types of 3D modeling can I do in AutoCAD?
AutoCAD can be used for architectural design, mechanical part modeling, interior design, and various other types of 3D modeling, suitable for different industries.
How can I improve my 3D modeling skills?
Practice is key to improving your skills. Try different types of projects and refer to online tutorials and community resources.
How does AutoCAD’s 3D modeling functionality compare to other software?
AutoCAD offers powerful modeling features suitable for professional designers, but some software focused on 3D modeling may be more specialized in certain aspects.
Can I import models created in other software?
Yes, AutoCAD supports importing various file formats, allowing you to easily bring models created in other software into AutoCAD.
How do I export my 3D model?
You can export your model through the “Output” option into different file formats, including DWG, DXF, and image formats, making it easy to share and present.

