How to search models in sketchup
Model management and searching are crucial aspects of working in SketchUp, especially when handling large or complex projects. When a project involves numerous components, materials, groups, and objects, being able to quickly and accurately find the necessary parts of the model not only boosts efficiency but also helps designers maintain better control over the project's quality. By mastering some effective search techniques, you can easily navigate through SketchUp, avoiding getting lost in a large, complex model.
The Importance of Searching for Models in SketchUp
Designers often face common challenges in SketchUp, such as dealing with large numbers of similar or identical elements or managing components and materials that are difficult to organize and find. In such cases, being able to quickly locate a specific part of the model becomes essential.
For example, in an architectural model, a designer might need to reuse the same furniture component multiple times or assign specific materials to each room. Without an effective search method, the designer would have to manually search through every component and object, which wastes time and increases the risk of errors. Therefore, efficiently searching for models in SketchUp is a key element in improving workflow productivity.
Searching Through the Components Panel
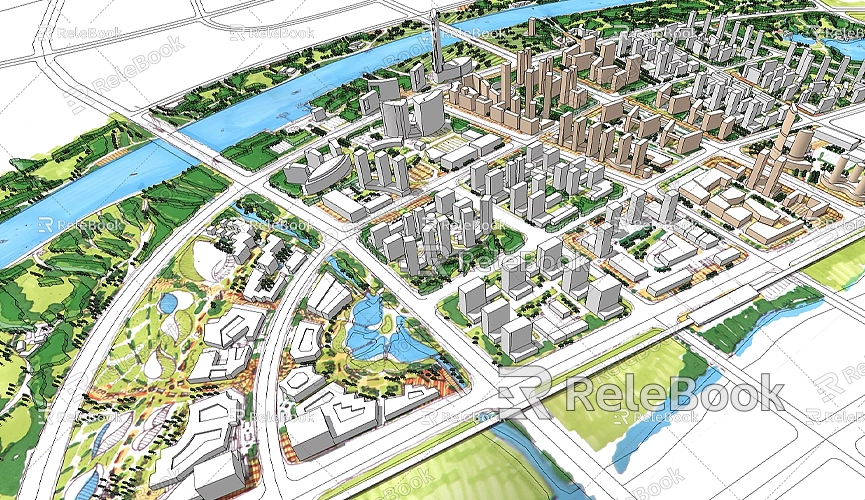
The components feature in SketchUp is incredibly powerful, especially in large projects, as using components effectively reduces file size and increases efficiency. Most architectural projects involve numerous identical or similar elements, such as windows, doors, and furniture. The components panel allows designers to quickly find and manage these elements.
In the components panel, users can view a list of all the components inserted into the model. Not only does this panel allow you to see every component in the model, but it also has a search feature. If you're looking for a specific component, you can type its name or partial keywords into the search box. The components panel will instantly filter the matching components for you to select.
Additionally, one of the advantages of the components panel is that it displays thumbnail images of the components. This allows you to visually identify each component, speeding up the selection process. If you're searching for a specific piece of furniture or architectural element, the components panel is a highly convenient tool.
Using Tags (Layers) for Search
Tags (previously known as "Layers" in SketchUp 2018 and earlier) are a feature used to organize and manage model elements. Tags help group different elements in the model, making it easier to view, manage, and modify them. By using tags, you can create a "Windows" tag, a "Doors" tag, a "Furniture" tag, and so on. This classification system allows for more efficient handling of complex models.
Once you’ve assigned tags to different model elements, managing and searching for these elements becomes much easier. You can open the "Tags" panel and toggle visibility by checking or unchecking tags to show or hide certain objects. For example, you can choose to display only furniture or the building’s exterior, hiding other parts of the model to improve workflow efficiency.
When searching with tags, you can quickly find objects by using the search box in the Tags panel. Even if you have hundreds or thousands of model elements, effectively using tags makes it much easier to manage and navigate the model.
Using the Model Info Panel to Find Specifics
If you need to check detailed information about the entire model, the Model Info panel is a useful tool. This panel displays information about all components, materials, tags, and other aspects of the model, giving you a comprehensive view of the model’s structure. It is especially valuable when working with highly complex models.
For example, in an architectural project, you may need to check the materials of all walls or find the dimensions of specific building elements. The Model Info panel lets you view all inserted components and materials, and you can filter results based on attributes like name or size. Even highly detailed elements can be found in this way.
Quick Navigation with Shortcuts and Selection Tools
Keyboard shortcuts are a powerful tool in SketchUp for improving efficiency, especially when selecting objects. When you know the exact location of a part of the model or the name of a component, using shortcuts can significantly reduce the time it takes to perform actions.
For example, pressing Ctrl + A will select all elements in the model. If you want to select a specific object, hold down the Shift key and click on the object to make multiple selections. This method is particularly useful when searching for and selecting multiple identical components, eliminating the need to manually click through each one.
Additionally, SketchUp offers selection tools that allow users to select different types of model elements, such as all lines, faces, or components. By using these selection tools effectively, you can quickly locate various parts of the model.
Using the "Find" Function to Search Models
SketchUp’s Find function offers a direct search method to help designers quickly locate specific objects in the model. You can access this function through the Edit menu’s "Find" option or by using the shortcut Ctrl + F. Whether you're searching for a component name, material, tag name, or any other information, you can type relevant keywords into the Find box to search the model.
However, it’s important to note that the Find function only works for textual information within the model, such as component names, tags, or material names. If you need to search for geometry within the model, you may need to rely on other methods, such as using tags, the components panel, or plugins to assist.
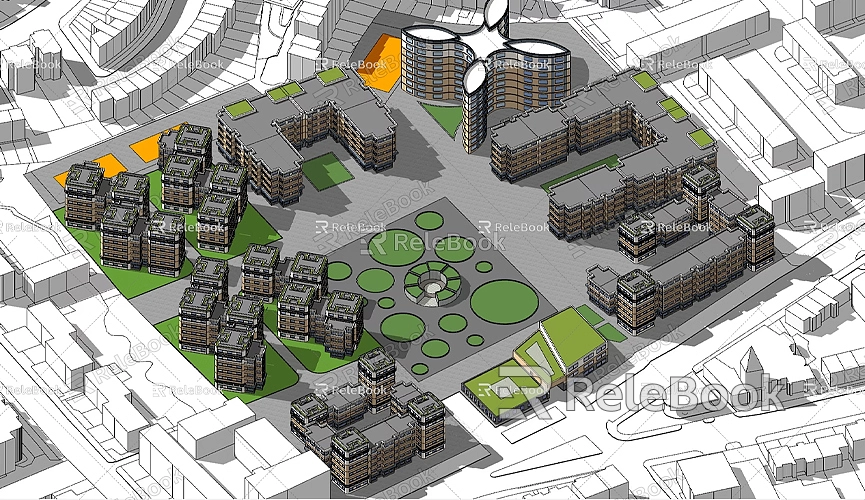
Enhancing Search Capabilities with Plugins and Extensions
While SketchUp provides some basic search features, for more complex projects, using plugins and extensions can significantly improve search efficiency. Third-party plugins like Search Components offer enhanced search capabilities. These plugins allow you to search by name, category, and other attributes, making your search more precise.
After installing these plugins, you can take advantage of additional search options to locate specific parts of the model more easily. Plugins extend SketchUp’s native functionality, making them ideal for handling highly complex projects with large numbers of elements.
Recommended Resources for Improving Model Efficiency and Quality
While searching and managing SketchUp models is crucial, using high-quality resources also plays an important role. When designing and creating virtual scenes, using high-quality textures, materials, and 3D models not only enhances the quality of the project but also improves rendering realism.
If you need high-quality 3D textures and HDRI (High Dynamic Range Images), you can download them for free from Relebook Textures, which offers a rich library of resources for various design needs. If you need stunning 3D models, you can also download them from Relebook 3D Models, where Relebook provides a large collection of high-quality 3D resources to help you complete your designs quickly.
Effectively searching and managing models in SketchUp not only boosts efficiency but also helps designers more precisely locate and adjust different parts of a project. By properly using the components panel, tags, model info panel, shortcuts, the find tool, and external plugins, designers can easily find the necessary elements within a large model, avoiding redundant work and minimizing errors. Additionally, leveraging high-quality 3D resources allows designers to further enhance the precision and visual quality of their work. Mastering these search techniques is an essential skill for every SketchUp user.

