How to Crop a Model in SketchUp
SketchUp is a powerful 3D modeling software widely used in various fields, including architecture, interior design, engineering, and landscape design. During the design process, we often need to crop models to better present design intentions, optimize model complexity, or fit specific spatial layouts. This article will delve into how to crop a model in SketchUp, including detailed steps using different tools and methods, as well as some practical tips and suggestions.
Why Crop a Model?
Cropping models serves multiple purposes in the design process. First, it helps designers remove unnecessary details, simplifying the model structure and improving the software’s performance and rendering speed. Second, cropping can help emphasize certain design elements, making them more prominent within the overall design. Additionally, cropping is a common operation when adjusting models to fit specific spaces.

Basic Steps to Crop a Model
The steps to crop a model in SketchUp are relatively straightforward, but it is essential to understand how to use various tools and commands before proceeding. Here are the basic steps for cropping a model.
1. Select the Model
First, open SketchUp and load the model you want to crop. Ensure the model is clearly visible in the view. Use the “Select” tool to click on the part you wish to crop, ensuring the boundaries of the selected object are visible.
2. Use Cropping Tools
SketchUp offers several powerful tools that facilitate cropping. Here are some commonly used cropping tools and methods:
- Push/Pull Tool: The Push/Pull tool is one of the most commonly used tools in SketchUp. It allows you to adjust the depth of the model by dragging a face. After selecting a face, click and drag the mouse inward to crop out a new shape.
- Scissors Tool: The Scissors tool enables you to quickly crop unwanted parts. After selecting the target model, right-click and choose “Cut,” or use the shortcut key to crop the specified portion.
- Selection Area: Using the selection tool to box select the area to crop can allow you to select multiple faces or parts at once for deletion or movement.
3. Create a Cutting Face
Before cropping, it’s usually necessary to create a cutting face to define the cropping area. You can create a cutting face in the following ways:
- Draw a Face: Use the “Rectangle” or “Polygon” tool to draw a plane in the area to be cropped.
- Draw Lines: Use the “Line” tool to draw the boundary lines for cropping within the model.
4. Perform the Crop
Once the cutting face is ready, you can execute the cropping operation. After selecting the cutting face and the model to be cropped, use the Push/Pull tool or Scissors tool to complete the cropping.
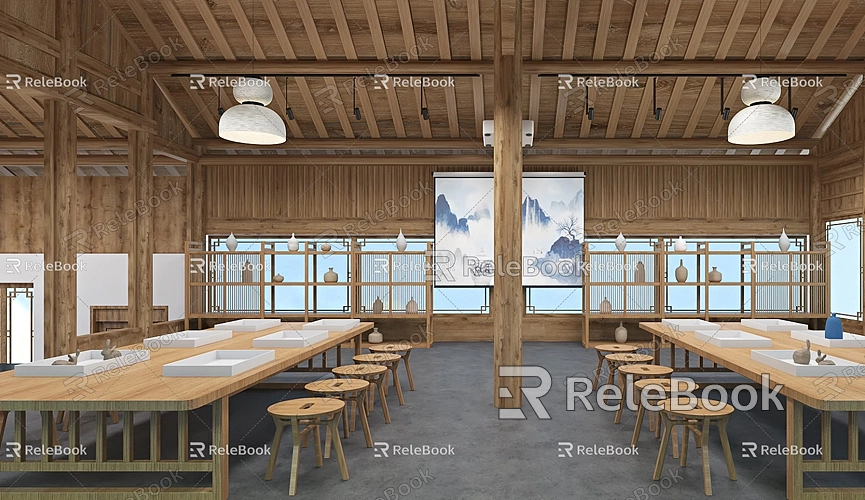
- Push/Pull Cropping: Select the cutting face, then use the Push/Pull tool to push the face into the model until you reach the desired depth.
- Scissors Cropping: Use the Scissors tool and click on the cutting face to remove the unwanted parts.
5. Clean Up the Model
After cropping, there may be unnecessary edges or faces remaining. Use the selection tool to select these excess parts and press the Delete key to remove them. This ensures the clarity and integrity of the model.
Tips for Using Cropping Tools
When using cropping tools to crop models, here are several tips that can help improve your efficiency:
- Maintain Model Integrity: Be careful not to accidentally delete important parts of the model during cropping. It’s advisable to back up the model before cropping to prevent any unintended actions.
- Utilize Layers: Using layers to manage different parts of the model can make selection and cropping more convenient.
- Use Descriptive Naming: When working with complex models, naming different parts can help you better manage and select the areas you need to crop.
Advanced Cropping Techniques
In addition to basic cropping methods, several advanced techniques can help you crop models more effectively in SketchUp.
- Use Grouping for Cropping: If you have multiple models to crop, you can group them into a single entity and then perform the cropping. Select multiple models, right-click, and choose “Make Group.” Once grouped, you can crop the group as outlined above, achieving the effect of cropping multiple models at once.
- Utilize Components: Using components in SketchUp allows for more efficient model management. After creating a component, you can modify it without affecting other instances. This is particularly useful for cropping, as you can crop and adjust specific components.
- Employ Plugins: SketchUp has a wealth of plugins available that can simplify cropping tasks. For instance, some plugins are specifically designed for geometric cropping, merging, or Boolean operations, providing assistance in more complex cropping scenarios.
Post-Cropping Model Handling
After cropping is complete, the model may require further processing and adjustments, such as:
- Fixing Faces: Check the cropped model to ensure there are no overlapping or missing faces.
- Applying Textures: You can apply materials and textures to newly created faces as needed to maintain the model's consistency and aesthetic appeal.
- Adjusting Position: If necessary, adjust the model's position to ensure it coordinates well within the design scheme.
Frequently Asked Questions
You may encounter common issues while cropping models. Here are some solutions:
- How to Avoid Accidental Deletion?
Before cropping, consider backing up the model. Use SketchUp's “Save As” function to save different versions for easy recovery.
- What to Do if Faces Overlap?
You can use the “Repair” tool to help clean overlapping faces and ensure the smoothness and integrity of the model.
- How to Quickly Find Areas to Crop?
Utilize the “Hide Geometry” option in the “View” menu to more easily select specific parts of the model, reducing visual confusion.
Cropping models in SketchUp is an important skill that can help designers enhance their efficiency, simplify model structures, and better showcase design intentions. By mastering basic cropping methods and techniques, you’ll be able to handle model processing with ease throughout your design process. Additionally, leveraging SketchUp’s powerful tools and plugins can make your cropping work more efficient and precise. I hope this article helps you better understand and master the cropping features in SketchUp, adding brilliance to your design projects.
If you need high-quality 3D textures and HDRI for creating models and virtual scenes, you can download them for free from [Relebook](https://textures.relebook.com/). For exquisite 3D models, visit [Relebook](https://3dmodels.relebook.com/) for a variety of high-quality resources. I hope these resources help you enhance your design quality and efficiency!

