How to Export a 3D Model from SketchUp
In fields like architectural design, interior decoration, and game development, 3D modeling has become an essential skill. SketchUp, as a powerful and user-friendly modeling software, is popular among designers and hobbyists alike. Whether drawing architectural facades or designing interior spaces, SketchUp helps users quickly bring their ideas to life. Once your design is complete, exporting the 3D model for sharing or use in other software is a crucial step. This article will detail how to export a 3D model from SketchUp and share some practical tips and advice.
Introduction to SketchUp
SketchUp is a 3D modeling software developed by Trimble, widely used in architecture, interior design, engineering, and other fields. It is known for its intuitive user interface and powerful modeling tools, allowing users to create stunning 3D models in a short time. SketchUp also offers a rich array of plugins and extensions that further enhance its flexibility and usability.
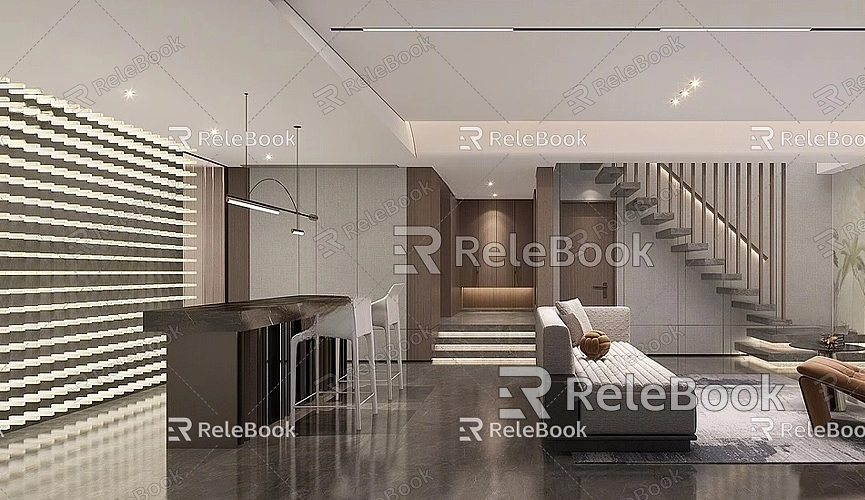
Importance of Exporting 3D Models
There are many reasons for exporting models after completing 3D modeling. Firstly, the exported model can be used in other software, such as for rendering, animation production, or virtual reality presentations. Secondly, the exported model can be easily shared with team members or clients, facilitating communication and collaboration. Additionally, the exported model can be used in various applications like architectural visualization and game design, broadening a designer's creative possibilities.
Export Formats Supported by SketchUp
Before exporting a 3D model, it is essential to understand the formats supported by SketchUp. Here are some common export formats:
- DWG/DXF: Formats compatible with CAD software like AutoCAD, suitable for architects and engineers.
- OBJ: A widely used 3D model format ideal for games and animation production.
- 3DS: Another popular 3D model format commonly used in various 3D applications.
- FBX: Suitable for game and animation production, supporting complex geometry and animation data.
- Collada (DAE): An open 3D file format suitable for sharing models across multiple platforms.
Understanding these formats and selecting the appropriate one is crucial to ensure the model performs well in other software.
Steps to Export a 3D Model from SketchUp
Here are the detailed steps for exporting a 3D model from SketchUp:
Prepare the Model
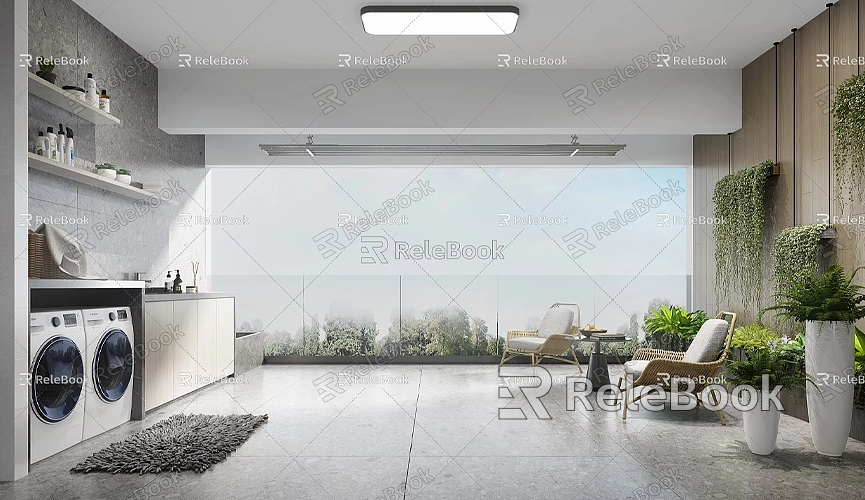
Before exporting, ensure your model is complete and ready. Check the following:
- Geometry Integrity: Make sure the model has no unclosed faces or extraneous vertices.
- Material Application: If your model requires materials, ensure they are correctly applied in SketchUp.
- Component Organization: Organize the different parts of the model into components or groups for easier management during export.
Select Export Format
Once your SketchUp model is open, click on the File menu and select Export. In the pop-up menu, you will see several export options. Choose the export format you need, such as "3D Model."
Set Export Options
After selecting the export format, an export settings window may appear. Here, you can adjust parameters as needed, such as:
- Select Geometry to Export: Choose whether to export the model in the current view or all models.
- Set Units: Select the appropriate units (e.g., meters, centimeters) based on the application you will use.
- Material and Texture Options: Ensure you select the correct options to retain material and texture information during export.
Save the File
Once your settings are complete, choose the file save location and filename, then click the export button. SketchUp will begin exporting your 3D model.
Verify Export Results
After exporting, open the target software you chose (like Blender, 3ds Max, or AutoCAD) and import the newly exported file to check if the model appears correctly. If issues arise, you can return to SketchUp to make adjustments and re-export.
Common Issues and Solutions
Users may encounter some common issues during the export process. Here are some solutions:
- Model Distortion: If the exported model appears distorted in other software, check the geometry in the model for completeness, especially for overlapping faces and unclosed bodies.
- Material Loss: Certain export formats may not support specific material types from SketchUp. It’s recommended to use OBJ or FBX formats, which perform better for material transfer.
- Export Failure: If an error occurs during export, check the software compatibility or update SketchUp to the latest version.
Post-Export Processing
After successfully exporting a 3D model, the next step is to process it according to your needs. For example:
- Using Rendering Software: If you need to render the model, choose a supported rendering software (like V-Ray, Lumion, etc.), import the model, and set up materials and lighting.
- Importing into Game Engines: Import the model into game engines like Unity or Unreal Engine for scene setup and interactive design.
- Creating Animations: Use animation software (like Maya, Blender) to animate the model and create more dynamic effects.
Tips for Improving Model Quality
To ensure the exported 3D model is of higher quality, consider the following points:
- Optimize Geometry: Remove unnecessary details and simplify the model structure to reduce the file size after export.
- Apply Materials Reasonably: Use simple material types whenever possible to avoid overly complex material settings.
- Use High-Quality Textures: High-quality textures can significantly enhance the appearance of the model, especially during rendering.
Resource Recommendations
Using high-quality textures and models during 3D modeling and design can significantly improve the quality of your work. If you need high-quality 3D textures and HDRIs for creating models and virtual scenes, you can download them for free from [https://textures.relebook.com/](https://textures.relebook.com/). For exquisite 3D models, visit [https://3dmodels.relebook.com/](https://3dmodels.relebook.com/) to access a vast selection of premium 3D resources provided by Relebook. These resources will help you achieve greater expressiveness and creativity in your designs.
Tips
When using SketchUp for 3D modeling and exporting, the following tips may be helpful:
- Utilize Plugins: SketchUp has many plugins that can extend its functionality, such as plugins for more efficiently exporting FBX or OBJ formats.
- Learn Shortcuts: Familiarizing yourself with SketchUp shortcuts can enhance your workflow, making the modeling and exporting process smoother.
- Regularly Backup: During complex modeling, regularly save and back up files to avoid losing data unexpectedly.
The process of exporting a 3D model from SketchUp is a crucial aspect of design work. Understanding the different export formats, preparing the model, selecting the appropriate export options, and verifying the export results are key steps to ensure successful exports. Additionally, mastering how to process exported models will significantly improve your workflow efficiency and the quality of your work.
With the advancement of 3D technology, mastering the techniques for exporting models will provide you with more opportunities and flexibility in fields like architecture, design, and game development. I hope this article helps you successfully export 3D models from SketchUp and achieve greater success in your future work.

