How to export a revit 3d model into sketchup
In the fields of architectural design and visualization, both Revit and SketchUp are highly popular tools. Revit is widely favored for its powerful Building Information Modeling (BIM) capabilities, while SketchUp attracts many users due to its intuitive interface and flexibility. Many designers need to use both software at different stages, particularly when importing detailed models from Revit into SketchUp for visualization and design adjustments. This article will outline the steps for importing a Revit 3D model into SketchUp and highlight important considerations.
Why Import Revit Models into SketchUp?
There are several reasons for importing Revit models into SketchUp:
- Visualization: SketchUp offers various tools to create engaging visuals, making it particularly suitable for communicating design concepts to clients.
- Design Adjustments: In SketchUp, designers can quickly make design adjustments, allowing for more flexibility in addressing client needs.
- Team Collaboration: Sharing SketchUp models with team members at different project stages can enhance collaboration efficiency.
Compatibility Between Revit and SketchUp

Revit supports multiple export formats, with the most commonly used formats including:
- DWG/DXF: Suitable for sharing 2D and 3D data with software like AutoCAD, often used for handling architectural plans.
- FBX: Widely used in animation and game development, capable of preserving model geometry and material information.
- OBJ: A model format that works across various 3D software, supporting complex geometries.
To ensure a seamless transfer, it is recommended to use the FBX format, as it performs better in retaining model details and materials.
Steps to Export a Model from Revit
Here are the detailed steps to export a Revit model into a format suitable for SketchUp:
Step 1: Prepare the Revit Model
Before exporting, make sure your Revit model is complete and organized. Check the following:
- Geometry Integrity: Ensure there are no unclosed faces or extraneous elements in the model to avoid issues during export.
- Clean Views: Close any unnecessary views or annotations to reduce the complexity of the export file.
Step 2: Choose Export Format
Once the Revit model is open, click on the File menu and select Export. In the pop-up menu, choose the desired export format, with FBX being the recommended option.
Step 3: Set Export Options
After selecting the export format, an export settings window will appear. Here, you can adjust parameters as needed, such as:
- Select Exported Views: Choose specific views to export, ensuring that only necessary content is included.
- Geometry Options: Confirm that the appropriate geometry options are selected to ensure all necessary model parts are exported.
Step 4: Save the File
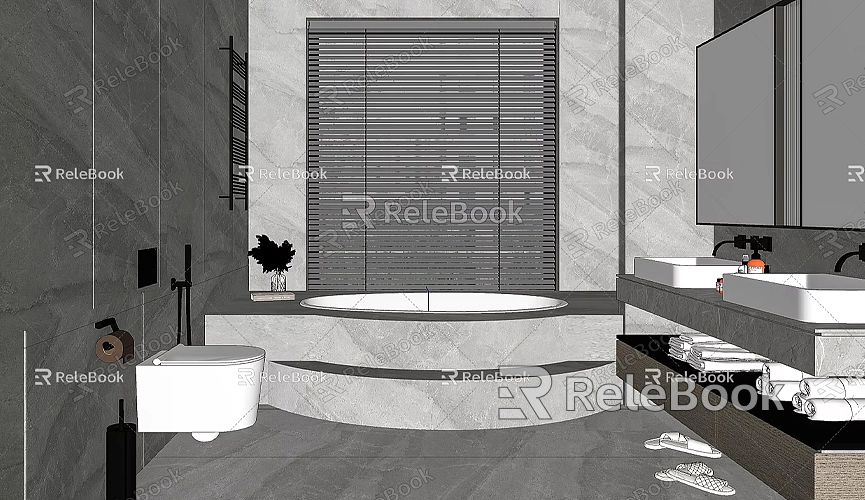
Once your settings are complete, choose the location and filename for the file, then click the save button. Revit will start exporting your 3D model.
Step 5: Verify Export Results
After the export is complete, open SketchUp, go to File > Import, and select the FBX file you just exported. Check if the model displays correctly. If any issues arise, you can return to Revit for adjustments and re-export.
Importing into SketchUp
When importing a Revit model into SketchUp, keep the following points in mind:
- File Size: Large files may cause slow loading times in SketchUp, so it's advisable to optimize the Revit model before importing.
- Material Settings: After import, check that materials are correctly applied, as you may need to reset materials in SketchUp.
- Model Accuracy: Ensure that the imported model maintains the correct scale and accuracy in SketchUp.
Common Issues and Solutions
You may encounter some common issues during the import process. Here are some solutions:
- Model Distortion: If the model appears distorted after import, check the geometry in Revit for completeness, especially overlapping faces and unclosed bodies.
- Material Loss: The FBX format typically retains material information, but you might need to adjust material settings in SketchUp afterward.
- Import Failure: If errors occur during import, check the compatibility of software versions and ensure there are no issues with the Revit model.
Tips for Improving Model Quality
To ensure that the exported 3D model is of higher quality, consider the following:
- Optimize Geometry: Remove unnecessary details and simplify the model structure to reduce file size after export.
- Apply Materials Reasonably: Ensure that material settings are appropriate, avoiding overly complex material types.
- Use High-Quality Textures: High-quality textures can significantly enhance the model's appearance, especially during rendering.
Resource Recommendations
Using high-quality textures and models in 3D modeling and design can significantly improve the quality of your work. If you need many high-quality 3D textures and HDRIs for creating models and virtual scenes, you can download them for free from [https://textures.relebook.com/](https://textures.relebook.com/). For exquisite 3D models, visit [https://3dmodels.relebook.com/](https://3dmodels.relebook.com/) to access a vast selection of premium 3D resources provided by Relebook. These resources will help you achieve greater expressiveness and creativity in your designs.
Tips
When using Revit and SketchUp for 3D modeling and importing, the following tips may be helpful:
- Utilize Plugins: Both Revit and SketchUp offer many plugins to extend their functionality, helping to simplify the export and import processes.
- Learn Shortcuts: Familiarizing yourself with software shortcuts can enhance your workflow, making the modeling and importing processes smoother.
- Regularly Backup: During complex modeling, regularly save and back up files to avoid unexpected data loss.
The process of importing a Revit 3D model into SketchUp involves several steps, but with proper preparation and operation, you can significantly enhance your workflow efficiency. Mastering these steps will open up more possibilities for your architectural design, interior decoration, and other creative projects. I hope this article helps you successfully import models from Revit to SketchUp, leading to greater success in your future designs. Whether in initial design or final visualization, effectively using both software will add significant value to your projects.

