How to Make Large Models in SketchUp Less Glitchy
When working with large-scale models in SketchUp, many users encounter issues such as slow model loading, graphical glitches, rendering failures, and crashes—commonly referred to as "lag" or "glitching." This becomes especially apparent when modeling large objects with intricate details or numerous textures. In such cases, SketchUp's performance may begin to degrade, affecting workflow and efficiency. Therefore, optimizing how SketchUp handles large models to avoid "lag" and "glitches" has become a key concern for many designers.
This article will introduce effective methods and techniques to help optimize large-scale models in SketchUp, reduce performance issues, and improve modeling efficiency. Whether you're working on architectural designs, urban planning, or virtual scene creation, these tips will help you work more smoothly and efficiently.
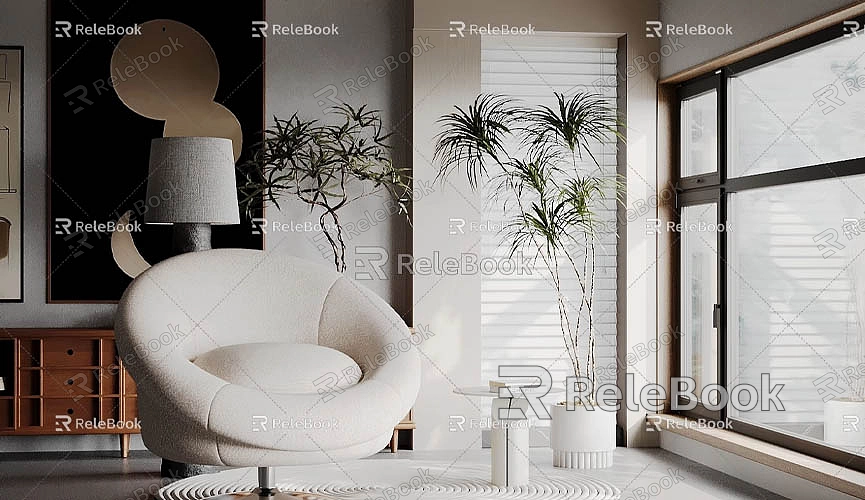
Understanding the Challenges of Large-Scale Models
Before diving into optimization techniques, it’s important to understand the challenges posed by large-scale models. As a highly popular 3D modeling tool, SketchUp’s intuitive interface and powerful features have made it widely used in fields like architecture, interior design, and landscape architecture. However, when modeling becomes increasingly complex, SketchUp can hit performance bottlenecks. Common issues include:
- Slow Model Loading: Especially when opening complex scenes, long load times can severely impact workflow efficiency.
- View Lag: When moving or zooming the view, delays in view refreshing can cause noticeable lag.
- Rendering Failures: When attempting high-quality rendering, large or complex models may result in errors or crashes.
- Slow Save and Export: Large models can lead to lengthy save or export times.
These problems are often caused by models that are too large, contain excessive polygon counts, or feature complex textures and materials. The key to solving these problems is optimization, which can make SketchUp more efficient when handling large models.
Optimization Tips: Reducing "Lag" in Large-Scale Models
To minimize the "lag" in large-scale models, we can optimize SketchUp from several angles. Below are some common techniques to improve performance:
1. Reduce Unnecessary Details
Large-scale models often contain a lot of unnecessary details that not only increase the file size but also cause lag during view rendering. Small decorative elements, excessive building components, and complex textures, while important for the final render, tend to burden the system during modeling and editing.
A common practice is to delete or simplify these details and only add them when needed. For example, for windows, door frames, and roofs, you can create basic shapes initially and later add high-detail models during rendering or final presentation.
2. Optimize Polygon Count and Geometry
SketchUp struggles with high-polygon models, so reducing polygon count is critical for improving model performance. To reduce polygons, consider the following measures:
- Merge Duplicate Faces: In many building models, you may have duplicate faces or geometry. Merging these can help reduce unnecessary polygons.
- Simplify Geometry: Complex curves and circles can be simplified by reducing the number of faces. In SketchUp, circles and curved edges are made up of many small faces; you can reduce the number of faces to minimize the computational load.
- Use Components Instead of Groups: Components are more efficient than groups in SketchUp. Components not only save memory but can also be reused within the model, reducing the need to compute duplicate geometry.
3. Use Layers to Organize the Model

Layers in SketchUp are used to organize different parts of a model. By placing different elements of the model on separate layers, you can hide unnecessary parts during editing to reduce system load. For example, in a large building model, you can place walls, windows, doors, and furniture on separate layers. When editing a specific part of the model, you can selectively hide other sections to reduce the number of visible faces and ease processing.
4. Use LOD (Level of Detail) Techniques
LOD refers to the dynamic adjustment of model detail based on the distance from the viewer. In SketchUp, you can use LOD plugins to implement this feature. For instance, when you are far from the model, you can display a simplified version, and when you zoom in, the model will switch to a higher-detail version. This technique significantly improves display and processing speeds for large models.
5. Optimize Materials and Textures
Overuse of high-resolution textures and complex materials can also contribute to model "lag." High-resolution textures require substantial memory and computational resources during rendering, so it’s essential to use appropriately sized textures. For non-critical areas, you can substitute with lower-resolution textures.
Additionally, to reduce the number and complexity of textures, avoid using separate materials for each face. Instead, consider using a Texture Atlas, which combines several smaller textures into one larger texture, thus reducing the overall number of materials in the model.
6. Split the Model and Use External Links
If your model is too large and cannot be optimized enough, consider splitting it into multiple files. In SketchUp, you can reference external files (also known as XREF) to combine parts into a complete scene. This way, SketchUp only needs to load the currently active part of the model instead of the entire large file.
7. Simplify Rendering Settings
Rendering is a computationally intensive process. For large models, especially during rendering, lag or crashes can occur. To optimize the rendering process, try the following:
- Lower Render Quality: You don’t need to use the highest quality settings for every render. You can reduce light, shadow, and reflection quality to decrease the rendering time and computational load.
- Render in Segments: Divide the large model into smaller regions and render them one at a time instead of trying to process the entire model all at once.
8. Use Efficient Hardware
Finally, hardware configuration plays a significant role in SketchUp's performance. Ensure your computer is equipped with a powerful CPU, GPU, and sufficient RAM. Specifically, the GPU (graphics card) is crucial because SketchUp, like other 3D modeling software, relies on the GPU for graphic rendering. Choosing a high-performance GPU will greatly improve your overall workflow efficiency.
Optimizing large-scale models in SketchUp not only improves your workflow but also effectively reduces lag and glitches. By reducing unnecessary details, optimizing polygon counts, effectively using layers and LOD techniques, and relying on efficient hardware, your modeling process will run much more smoothly. If you need high-quality 3D textures and HDRI for your models and virtual scenes, you can download them for free from [Relebook Texture Library](https://textures.relebook.com/). For exquisite 3D models, visit [Relebook 3D Model Library](https://3dmodels.relebook.com/), where Relebook offers a wealth of high-quality 3D resources.
By mastering these optimization techniques, you will significantly improve SketchUp's ability to handle large-scale models, making your work more efficient and fluid. We hope these methods will help you optimize your SketchUp modeling process, boost productivity, and reduce the risk of model glitches.

