How to Model Your Floor Plan in SketchUp Free
When it comes to architectural or interior design, creating a floor plan is a crucial step. Whether you’re planning the spatial layout, designing functional areas, or laying the foundation for detailed construction drawings, a floor plan plays a key role. SketchUp Free is a powerful 3D modeling software, known for its intuitive interface and simple tools, making it easy for beginners or those without design experience to get started quickly. In this article, we’ll explore how to use SketchUp Free to model your floor plan and share some practical tips and advice to help you complete your design tasks more efficiently.
Why Choose SketchUp Free for Modeling Floor Plans?
SketchUp Free is a free 3D modeling software that offers robust drawing capabilities while being simple to use, making it ideal for beginners and designers without a CAD background. Unlike traditional architectural design software, SketchUp Free focuses on an intuitive modeling experience, allowing users to easily draw in 2D and convert their design into 3D. Here are several advantages of using SketchUp Free for floor plan modeling:
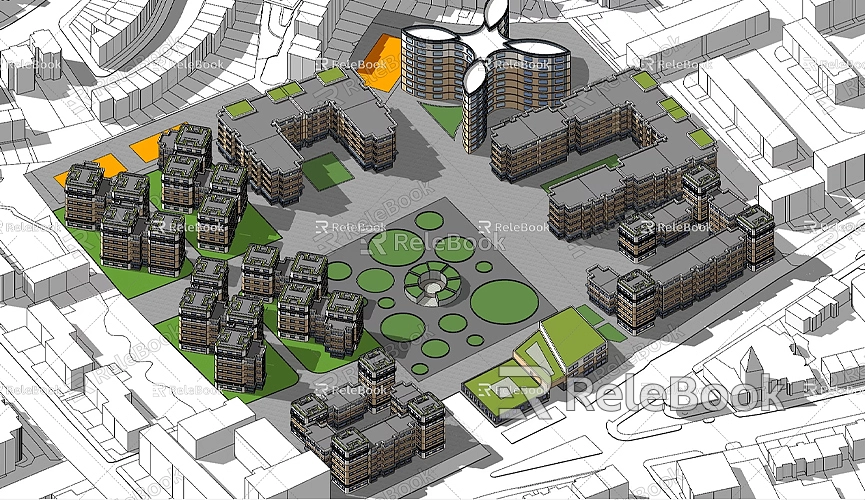
Free and No Installation Needed: As a web-based application, SketchUp Free requires no software installation and is completely free, making it perfect for individual users and small design projects.
User-Friendly Interface: The interface of SketchUp Free is very beginner-friendly, enabling you to complete designs through simple drag-and-drop, click actions, and other straightforward operations.
Rich Library of Components: SketchUp Free offers a comprehensive online library of components, including furniture, doors, windows, lighting fixtures, and more, saving you a lot of time in modeling.
Cross-Platform Support: Being a browser-based tool, SketchUp Free can be used on PCs, tablets, and mobile devices, allowing you to design from anywhere at any time.
Basic Workflow for Drawing Floor Plans in SketchUp Free
Creating a floor plan in SketchUp Free is straightforward, but to ensure your design is accurate and practical, we can break the process down into several important steps. First, develop a clear layout plan, understanding the purpose, dimensions, and layout requirements of each room and area. Then, using the various tools available in SketchUp, you can turn your plan into a detailed design.
1. Create a New Project and Set Units
After launching SketchUp Free, the first step is to create a new project. When setting up your project, choose the appropriate template for your work. If you’re doing architectural or interior design, it’s best to set the units to your preferred measurement system, such as meters, centimeters, or feet, to ensure accurate modeling dimensions. Once the units are set, you’ll enter the modeling workspace.
2. Draw Walls and Room Outlines
Drawing the walls is the foundation of your floor plan design. In SketchUp Free, you can use the Rectangle Tool and the Push/Pull Tool to create walls. First, use the Rectangle Tool to draw the basic shape of a room and make sure the dimensions match your requirements. You can input specific values while drawing to control the width and length of the room accurately.
Next, use the Push/Pull Tool to raise the rectangle, forming the actual height of the walls. During this process, you can enter precise values to adjust the wall height and ensure it meets the design specifications.
If your design includes multiple rooms with different shapes, you can use the Push/Pull Tool and the Rectangle Tool to draw the outlines of the other rooms, adjusting their positions, sizes, and proportions as needed. To ensure the layout is reasonable, you can use the View Tools to switch between different perspectives and spot any layout issues early on.

3. Draw Door and Window Openings
Doors and windows are critical elements in a floor plan. In SketchUp Free, you can create door and window openings in two ways: by manually drawing them or by using pre-made models from the component library.
Manual Openings: If you prefer to manually draw the openings, start by using the Rectangle Tool to outline the shape of the door or window, then use the Push/Pull Tool to delete the center portion, leaving the opening. For a more detailed design, you can add frames or decorative elements around the openings.
Using the Component Library: A quicker method is to use the components available in SketchUp Free’s library. You can find numerous door and window models and drag them directly into your design. These models are usually pre-sized and proportional, so you only need to adjust their position and size to fit your layout.
4. Add Furniture and Other Details
A floor plan isn’t just about walls and openings; furniture and other interior elements are also essential parts of the design. SketchUp Free provides a rich component library with various models for furniture, lighting, appliances, and more. You can directly select items from the library and place them in your design.
When choosing components, be mindful of their dimensions and proportions to ensure they match the real-world space layout. You can also use the Scale Tool to adjust the size of components and make sure they fit the room’s specific space.
If you want a more personalized design, you can use the Line Tool to manually draw simple pieces of furniture or decorations, adding uniqueness to your layout.
5. Add Dimensions and Annotations
To make the floor plan more standardized and easier to understand, you’ll need to add dimension markings. SketchUp Free offers the Dimension Tool, which you can use to measure the size of walls, doors, windows, and furniture. To add a dimension, select the start and end points of a wall or component and enter the corresponding value to get an accurate measurement.
Additionally, you can use the Text Tool to add annotations, such as room names, design requirements, material notes, etc. These annotations will help the construction team or clients better understand your design intent.
6. Export and Share Your Design
Once you’ve completed your floor plan, SketchUp Free allows you to export the model as images, 2D drawings, or 3D model files for sharing or printing. You can choose to export your design as a PNG image or save it as a 2D graphic for printing and future reference.
If you need to share your design file with other designers, clients, or contractors, you can save the file to the cloud and share the link for easy collaboration.
Tips for Improving Modeling Efficiency
Use Keyboard Shortcuts: Learning and using SketchUp’s keyboard shortcuts can greatly enhance your modeling efficiency. For example, pressing R quickly selects the Rectangle Tool, P for the Push/Pull Tool, and M for the Move Tool.
Use Components: Using components instead of individual objects helps reduce model complexity. If there are multiple identical furniture pieces or appliances in a room, turn them into components so that modifying one updates all other instances.
Organize with Layers and Tags: For complex floor plans, you can use Layers or Tags to manage different elements (like walls, furniture, doors, and windows). This makes it easier to view, hide, and modify parts of the model without confusion.
Switch Views: By using different camera views and display modes, you can check and adjust the model from multiple angles, ensuring the floor plan is accurate.
By following the steps outlined above, you can easily create an accurate and practical floor plan in SketchUp Free. Whether you're working on architectural designs, interior layouts, or any other space planning project, SketchUp Free offers powerful tools and features to bring your design ideas to life. As you become more proficient with the software, your design efficiency and quality will continue to improve.
Additionally, if you need high-quality 3D textures and HDRIs for your models and virtual scenes, you can download them for free from https://textures.relebook.com/. If you require beautiful 3D models, visit https://3dmodels.relebook.com/ to download from a large collection of premium 3D resources that will help you further refine and enhance your design.

