How to Layer 2 Bump Maps Together in Maya?
By affecting the way light interacts with a surface, bump maps create the illusion of depth and texture, adding realism to otherwise flat surfaces. In Maya, a leading software in 3D modeling and animation, combining multiple bump maps can help artists achieve more complex and nuanced surface details. This article explores the process of layering two bump maps together in Maya, explaining the necessary steps, common challenges, and best practices to achieve a high level of detail in 3D assets.

Understanding Bump Maps and Their Functionality
Bump maps are grayscale textures that influence the surface of a 3D model by altering the way light reacts to it. The lighter areas of a bump map cause the surface to appear raised, while darker areas make it seem recessed. Bump maps are widely used in various industries, such as video games, movies, and architectural visualization, to give the illusion of intricate details, such as wrinkles, pores, or rough textures, without increasing the polygon count of a model.
Layering bump maps together allows you to combine multiple surface effects on a single object, enhancing the level of detail and realism. For instance, you might layer a fabric texture bump map over a wood grain bump map to create a more complex surface that looks both textured and detailed. Maya offers powerful tools for managing bump map layers, making it relatively easy for artists to control how each layer interacts with the surface.
Preparing Your Textures
Before diving into the process of layering bump maps, it’s essential to prepare your textures. Ensure that both bump maps you intend to layer are correctly aligned and have a consistent resolution. If you’re working with textures from different sources or different designs, make sure they are compatible in terms of scale, orientation, and overall look.
One crucial step is to ensure that the bump maps are grayscale images. If your bump maps are in color, you’ll need to convert them to grayscale first. This can be done in an image editing software such as Photoshop or directly within Maya. Proper texture preparation is vital to ensuring that the final result appears smooth and coherent.
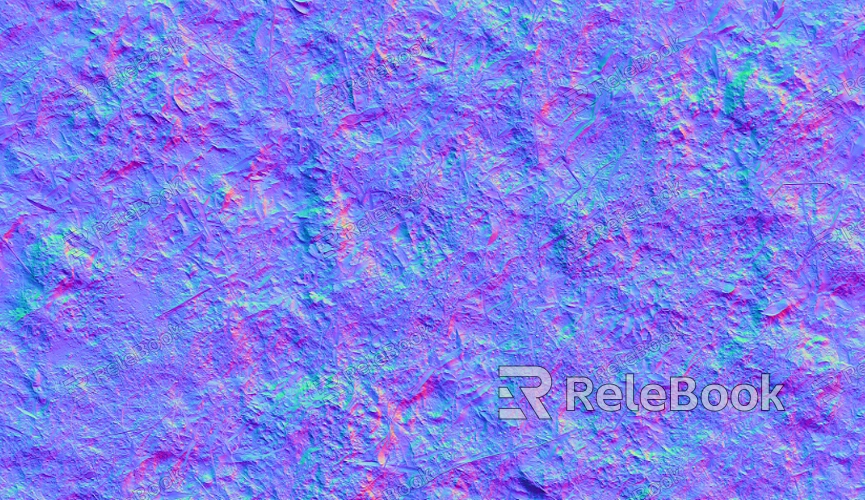
Setting Up the Material in Maya
In Maya, the first step to layering two bump maps together is setting up the correct shader network. This can be achieved using the Hypershade editor, where you will create a material and then assign bump maps to it. The following steps outline how to set up your material:
Open the Hypershade window and create a new material (such as a Lambert or Arnold Standard Surface shader, depending on your rendering engine).
Add your first bump map by connecting the file node to the bump2d node. The bump2d node will control the intensity and direction of the bump map. Ensure that this is the first bump map in the layering process.
To add the second bump map, you will use a bumpCombine or layeredTexture node. This node allows you to combine multiple bump maps into one input. You can plug the first bump map into one of the bumpCombine nodes and the second bump map into the other.
At this point, both bump maps will be connected to the material. However, you will need to tweak the weight of each bump map to ensure that the final result looks balanced. This can be done by adjusting the input values in the bumpCombine node or within the bump2d settings themselves.
Fine-Tuning the Layered Bump Maps
Once both bump maps are layered, the next step is to fine-tune the settings for optimal results. You may notice that the texture details from the second bump map may overpower those of the first, or vice versa. To avoid this, you can adjust the following parameters:
Bump Map Intensity: Each bump map has an intensity setting that determines how strong the effect is. By adjusting the intensity, you can control how much influence each bump map has on the surface. This is useful when you want one texture detail to be more subtle than the other.
Balance the Layer Weights: The bumpCombine node offers options to control the weight of each layer. You can tweak the weights to emphasize one bump map over the other, ensuring that both textures are clearly visible but don’t overpower each other.
Texture Alignment: If the bump maps are misaligned, they may not blend seamlessly. You can adjust the UV coordinates of the textures or use the placement node to modify the positioning of the bump maps until they line up correctly.
These adjustments may require some trial and error to perfect, but they are crucial in achieving a high-quality result when layering multiple bump maps.
Troubleshooting Common Issues
While layering bump maps in Maya is straightforward, artists often encounter a few common issues that can affect the final look of their model. Here are some of the most frequent problems and how to address them:
Inconsistent Lighting Effects: If the two bump maps don’t seem to be interacting correctly with the lighting, it may be because one bump map is too strong or too subtle. Experiment with the bump map intensity and weight settings to achieve more balanced results.
Z-Fighting or Texture Flickering: When multiple bump maps are layered too close together or have conflicting surface details, z-fighting can occur, where the surfaces flicker or appear to overlap. This is often solved by adjusting the UV maps or slightly modifying the bump map intensities.
Rough or Blocky Surface Appearance: If your layered bump maps result in a surface that looks overly rough or blocky, it may be due to low-resolution bump maps or improper filtering settings. Consider using higher-quality textures or adjusting the filtering options in Maya’s texture settings.
Exporting and Testing the Final Result
Once you’ve achieved the desired result by layering two bump maps together, it’s time to export and test the final model. Ensure that all textures are correctly linked and that the material setup works as expected in the final render. Test the model under different lighting conditions to see how the bump maps behave and make any necessary tweaks. The goal is to ensure that the surface details from both bump maps work harmoniously and create the desired visual impact.
Best Practices for Layering Bump Maps in Maya
While there’s no one-size-fits-all solution for layering bump maps in Maya, following these best practices can help you achieve better results:
Use High-Quality Textures: The better the texture resolution, the more detail and depth you can achieve with your bump maps. Always try to work with high-resolution images for more realistic results.
Plan Your Texture Layers: Think about how the bump maps will interact before you start layering. Some textures work better on top of others, and understanding their properties can save you time in the long run.
Test the Result in Different Lighting Conditions: Bump maps interact with light, and the effects may vary depending on the scene’s lighting setup. Be sure to test your layered bump maps in different scenarios to ensure that the details are consistent.
Layering bump maps together in Maya can significantly enhance the level of detail on your 3D models, providing a more complex and realistic appearance without the need for additional geometry. By carefully setting up your materials, adjusting settings, and troubleshooting common issues, you can master the art of bump map layering. As you continue to refine your skills, consider downloading high-quality 3D models and textures from Relebook to further elevate your work and streamline your design process.
FAQ
Can I layer more than two bump maps in Maya?
Yes, you can layer more than two bump maps using the bumpCombine node or similar methods. However, as the number of bump maps increases, it becomes more important to fine-tune the intensity and weight of each map to avoid overwhelming the surface.
How can I control the strength of each bump map in Maya?
You can control the strength of each bump map by adjusting the bump map intensity and the weight values in the bumpCombine node. This allows you to balance the influence of each texture on the final surface.
Why does my layered bump map look flat in the render?
If your layered bump map appears flat, check the intensity settings and ensure that the bump maps are correctly connected to the shader network. You may also need to adjust the lighting or texture resolution for better results.
Can I layer bump maps with normal maps in Maya?
Yes, you can combine bump maps and normal maps in Maya, but this requires careful blending. Normal maps are more advanced and provide more detailed surface information than bump maps. Make sure that both maps are properly connected to the shader to avoid visual inconsistencies.
What is the best way to troubleshoot bump map issues in Maya?
Start by checking the alignment, intensity, and weight settings of your bump maps. If the result looks incorrect, make sure the bump maps are high quality and correctly mapped. Use different lighting setups to verify how the bump maps interact with the surface.

