How to Scale Imported Models in SketchUp
SketchUp is a widely used modeling tool in fields like architectural design, interior design, landscape architecture, and 3D visualization projects. Its ease of use and powerful features make it one of the top choices for many designers and architects. In real-world design workflows, it’s often necessary to import external models into SketchUp for further modification and adjustment. This is particularly important when importing large numbers of 3D models or combining multiple models into a complex scene. Accurately scaling these imported models becomes a key challenge in the design process.
This article will delve into how to scale imported models in SketchUp. We will not only explain the basic methods but also share tips to help you more efficiently manage models and scenes during the design process. Whether you're a beginner just starting with SketchUp or a designer with some experience, this guide will provide practical advice to improve your workflow.
Common Methods for Importing Models
Before discussing how to scale imported models, it’s important to first understand the common methods for bringing models into SketchUp. Users typically import models through several methods, including direct file imports, using SketchUp's built-in 3D Warehouse library, and exporting models from other professional software. Each method has its specific use cases and features.
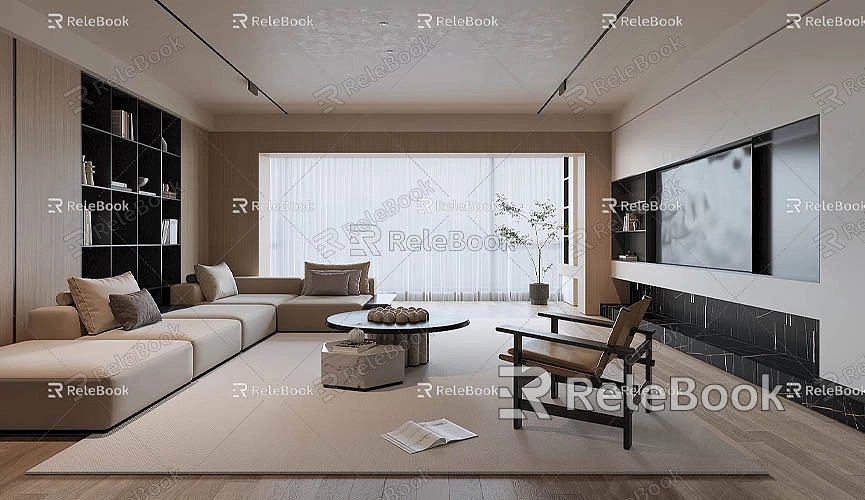
For most designers, importing files is one of the most common methods. SketchUp supports importing a wide range of 3D model formats, such as DWG, DXF, FBX, 3DS, OBJ, and others. When importing these files, users can choose the file format that best suits their project needs and integrate external models into their existing SketchUp projects. Another common method is downloading models from the 3D Warehouse. This is an online resource library built into SketchUp that provides a vast collection of free 3D models, which users can download and import directly into their current project.
Additionally, if you’ve created 3D models in other software like AutoCAD or Revit, you can export those models and import them into SketchUp. Each of these methods helps users quickly obtain the models they need without starting from scratch.
How to Scale Imported 3D Models
Once you've imported external models into SketchUp, it's often necessary to adjust their size. Whether you need to scale a single object or uniformly scale multiple elements, understanding how to scale models is key to improving your workflow efficiency. Below, we will detail several methods for scaling imported models in SketchUp.
Activating the "Scale" Tool
In SketchUp, scaling is done using the Scale Tool. This tool allows you to select individual elements or multiple elements of a model and then drag control points to resize them. To activate the Scale Tool, click on the Scale icon in the toolbar or simply use the shortcut S.
Using the Scale Tool is intuitive—once the model is selected, control points will appear around it. You can select any of these points and drag them to scale the model. If you want to maintain the model’s proportions during scaling, hold down the Shift key while dragging. This will keep the aspect ratio intact, preventing distortion.
Entering Exact Scaling Ratios
In many design projects, designers need to make precise size adjustments to their models. In these cases, manually dragging the control points might not provide enough accuracy. Instead, after activating the Scale Tool, you can directly enter an exact scaling ratio in the input box. For example, entering “2” will scale the model to twice its original size, and entering “0.5” will scale the model down to half its original size.
This method allows for precise control over the scaling ratio, ensuring the model's dimensions meet your specific requirements. When entering a ratio, you can scale proportionally or adjust the scaling for individual axes if necessary. SketchUp will provide precise control, ensuring the model is scaled exactly as needed.
Maintaining Proportions and Details
When scaling imported models, another important consideration is how to maintain the model’s proportions and details. This is especially crucial when dealing with complex models that include textures or intricate details. In most cases, the Scale Tool preserves proportions by default, but there are instances when textures or materials may be affected, leading to stretching or compression.
Before scaling, it’s a good idea to check that the textures have the correct proportions. After scaling, if you notice any texture stretching or distortion, you can reapply the textures to restore their proper appearance. This ensures that the visual quality of the model remains consistent with the original design, even after scaling.
Using the "Tape Measure" Tool to Assist with Scaling

Sometimes, precise measurement is critical when scaling imported models. SketchUp provides the Tape Measure Tool to help designers accurately measure and adjust the model’s size. By using the Tape Measure Tool, you can directly measure the actual dimensions of the model and scale it accordingly.
When using the Tape Measure Tool, you can select two points on the model, and the tool will display the distance between them. Based on this measurement, you can calculate the true size of the model and input the appropriate scaling ratio. This method is especially useful when you need to match the dimensions of imported models with existing design elements, ensuring the model integrates smoothly with other parts of your project.
Common Issues When Importing Models
When importing models, designers may encounter a few common issues. Understanding these problems and knowing how to resolve them can significantly improve your workflow efficiency. Below are some common issues and their solutions.
Model Distortion
Model distortion after scaling is a frequent issue, especially when scaling by large amounts. Typically, distortion occurs due to the model’s construction or improper handling of textures. To avoid this problem, it’s best to check the model’s proportions before importing it to ensure it meets your predetermined size requirements. If distortion occurs, you can try using SketchUp’s Reapply Texture function or adjust the texture’s proportions to restore the model’s original appearance.
Texture Stretching
Imported models may come with textures that could stretch or deform when scaled. To prevent texture stretching, you can adjust the textures during the import process. If texture distortion happens after scaling, you can use the Texture Editing tool to correct it, reapply the textures, or stretch them as needed to ensure they maintain the correct proportions.
Model Too Large or Too Small
Sometimes, imported models may appear too large or too small, making them incompatible with the overall scale of your project. In such cases, use the Tape Measure Tool to verify the model’s actual size and manually adjust the scaling ratio to ensure it matches the proportions of the rest of the design. Ensuring that the imported model is properly scaled is especially important in complex architectural or interior design projects.
Optimizing the Design Workflow
To improve workflow efficiency, designers need to optimize their process when dealing with multiple imported models. Below are some tips to help streamline your workflow:
Use the "Component" Feature: For elements that are used repeatedly, it’s best to save them as Components. This way, when you modify one component, all instances of that component will automatically update, eliminating the need for repetitive actions. Components make managing multiple models more efficient.
Group Management: The Group function is suitable for simpler models. By grouping multiple models into one unit, you can more easily manage and scale them together. The combined use of Groups and Components gives you greater flexibility when adjusting and scaling models.
Use Relebook Resources: Textures and 3D models are critical resources in any design process. To enhance the quality of your designs, consider using Relebook to obtain high-quality 3D textures and HDRIs. Relebook offers a wide selection of free, high-quality textures and beautiful models to improve the details and visual impact of your projects.
Whether working in interior design, architectural design, or landscape architecture, SketchUp provides powerful modeling tools for designers. Mastering how to effectively scale imported models is a fundamental skill every designer should acquire. By using SketchUp’s Scale Tool, entering precise scaling ratios, and adjusting the model’s details, designers can ensure that imported models meet dimensional requirements without distortion or stretching.
If you need high-quality 3D textures and HDRIs for your models and virtual scenes, you can download them for free from Relebook. Relebook offers a wide range of premium 3D assets to help enhance your model’s details and visual quality. We hope that the tips and methods provided in this article help you better manage and adjust imported models in SketchUp, ultimately improving your design efficiency.

