How to Save a SketchUp Model at a Smaller Size
When working with SketchUp, one common issue designers face is the size of their model files. If your SketchUp model contains a lot of detail, complex components, textures, or image files, the file size can quickly become very large. A large file size not only slows down the loading of your model, but it can also make it difficult to share or save the file efficiently. Therefore, learning how to save a SketchUp model at a smaller file size is an essential skill for any designer or engineer using SketchUp.
In this article, we’ll explore how to reduce the file size of your SketchUp models and share some optimization tips that will help make your models more lightweight and easier to handle. By reducing the file size, you can improve performance, reduce load times, and make your project easier to share and transfer.
Why Do SketchUp Models Become Too Large
Understanding why SketchUp models become large is the first step in solving the problem. SketchUp is a powerful modeling tool capable of creating very complex and detailed 3D models, which means the files it generates can also become quite large. Below are some common reasons that contribute to large model file sizes:

Overly Complex Geometry SketchUp allows for a variety of ways to create models, which can result in the use of complex geometries. Whether it’s detailed buildings, intricate mechanical components, or decorative elements, all of these require storing numerous faces, edges, and vertices. Each face and edge takes up storage space, and when there are thousands of faces in a model, the file size grows quickly.
High-Resolution Textures To make a model more realistic, many designers use textures and images, particularly in architectural and interior design projects. However, high-resolution textures consume more space. If your model uses a large number of high-resolution textures, especially unnecessary ones, the file size can balloon.
Nested Components and Groups Components and groups provide flexibility in SketchUp modeling. Designers often create components or groups to improve efficiency and reduce redundancy. However, if components and groups are nested too deeply or repeated unnecessarily without optimization, it can cause the file size to increase significantly.
Hidden Elements During the modeling process, designers might hide certain geometry or components that are not currently needed. While these hidden elements are not visible in the model, they still exist and take up space. If these hidden elements are not cleaned up, they can silently add to the file size.
How to Save a SketchUp Model at a Smaller File Size
Now that we know what causes SketchUp models to become large, here are some strategies to help reduce file size and improve the efficiency of handling and loading your models. These are practical tips that can help you save smaller model files in SketchUp.
1. Simplify the Geometry
Reducing the complexity of geometry is key to reducing the file size of a SketchUp model. Often, models contain unnecessary details or overly complex geometries. These additional complexities increase file size and slow down performance.
· Delete Unnecessary Details: For elements that don’t affect the overall design, consider removing or simplifying them. This will reduce the file size and improve processing speed.
· Simplify Curves and Faces: Avoid excessive use of curves and instead use flat, simple geometries. Curves and arcs tend to increase file size significantly.
· Merge Duplicate Components: If the model contains many similar elements, combine them into one component to avoid redundancy and reduce unnecessary storage usage.
2. Optimize Textures and Images
Textures and images are one of the primary factors in large SketchUp model files. If your model uses high-resolution textures or numerous image files, the file size will naturally be large. To reduce file size, you can apply the following techniques:
· Reduce Texture Resolution: If your model uses high-resolution textures, check the size of each texture and consider lowering the resolution. For example, reduce a 2048x2048 texture to 1024x1024 or lower.
· Compress Texture Files: Use image editing software like Photoshop or GIMP to compress texture files, reducing their storage size. Saving textures in JPEG format, instead of BMP or PNG, can significantly reduce file size.
· Use Low-Resolution Textures: If the texture’s quality doesn’t affect the model’s performance or appearance, switch to lower-resolution textures to save space.
3. Delete Unnecessary Components and Groups
While components and groups are essential for efficient modeling in SketchUp, improper usage can lead to bloated files. Deleting unnecessary components or merging multiple similar components into one can significantly reduce file size.
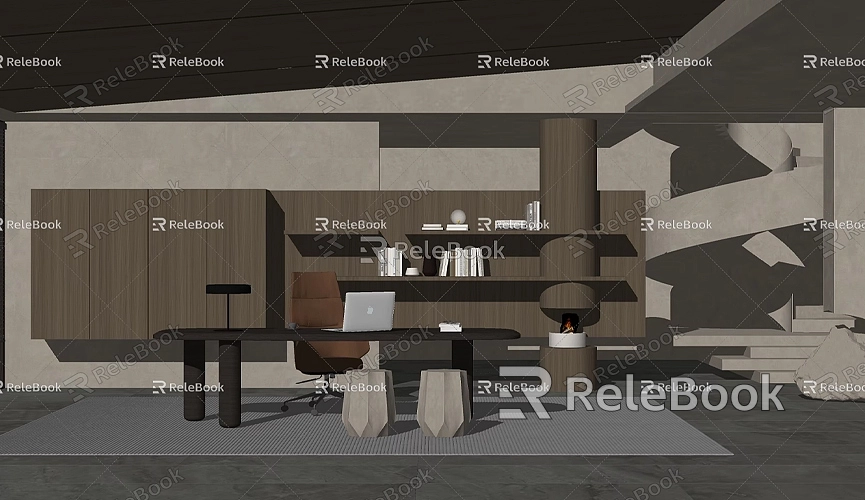
· Delete Unused Components: Check your model for unused components or groups and remove them to save space.
· Merge Duplicate Components: Combine multiple instances of the same component into a single component. This helps avoid redundant copies that consume extra storage.
· Optimize Component Structure: Avoid excessive nesting of components. Each nested component increases model complexity and file size.
4. Clean Up Hidden Elements and Unused Materials
Sometimes, designers hide elements or use temporary materials and textures during modeling. Although these hidden elements don’t impact the visual appearance, they still occupy storage space.
· Delete Hidden Geometry: Use the "Model Info" tool to view and delete any hidden geometry that is no longer needed. This ensures no unnecessary elements are taking up space.
· Clean Up Unused Materials: Sometimes, SketchUp files contain materials that are not in use. Use the material editor to clean up these unused materials and reduce the file size.
5. Use SketchUp’s Compression Feature
SketchUp offers built-in tools to help reduce file size. When saving a model, you can enable the "Compress File" option, which automatically optimizes the file and reduces its storage requirements.
· Enable Compression: When saving your model, go to the "File" menu and select "Save," ensuring that the "Compress File" option is checked. SketchUp will compress the file during the save process to reduce its size.
6. Use Plugins for Model Optimization
The SketchUp community offers several third-party plugins designed specifically to help optimize model files. These plugins can help you quickly clean up redundant elements, compress textures, and merge components, further reducing the file size.
· Use the "Model Cleaner" Plugin: This popular plugin helps automatically remove unnecessary geometry, compress textures, merge components, and more. It can significantly reduce the file size in a short amount of time.
· Use the "Skimp" Plugin: Skimp is a professional model optimization tool that simplifies large models by removing unnecessary details and reducing file size.
7. Use Relebook Resources for Further Optimization
If you need high-quality 3D textures and HDRIs for your model or scene, consider downloading them for free from Relebook Textures. By using pre-made textures, you can quickly fill in your textures without needing to create each one, avoiding large high-resolution texture files. If you need beautiful 3D models, you can also download them from Relebook 3D Models. Relebook offers a wide range of high-quality 3D resources that can help optimize your model while maintaining its efficiency.
Reducing the size of your SketchUp model files not only boosts loading speed and reduces lag during work, but it also makes it easier to share and transfer your models. By simplifying geometry, optimizing textures, deleting unnecessary components and hidden elements, compressing files, and using plugins or third-party resources, you can significantly reduce the file size while keeping your models high-quality and intact.
With good file management and optimization practices, you can improve your workflow, enhance collaboration with your team, and ensure that sharing your work with clients or colleagues is easier and more efficient. We hope this article helps you better manage the size of your SketchUp model files, making your work smoother and more efficient.

