How to Render a Mask in Blender
Rendering masks in Blender is a valuable technique in 3D modeling and animation. Masks allow you to isolate specific parts of a scene for separate rendering and post-processing. This article will detail how to render a mask in Blender, helping you master this useful skill.
Basics of Mask Rendering in Blender
The basic concept of rendering a mask is to generate an image that includes only specific parts, with other areas hidden or rendered transparent. This is very useful in post-processing and compositing, especially when further editing or special effects are needed on particular objects.
Creating and Setting Up Objects
First, open Blender and load your scene. If you don't have a scene yet, create some simple objects to practice with. Ensure that the materials and lighting for the objects are set up correctly for rendering.
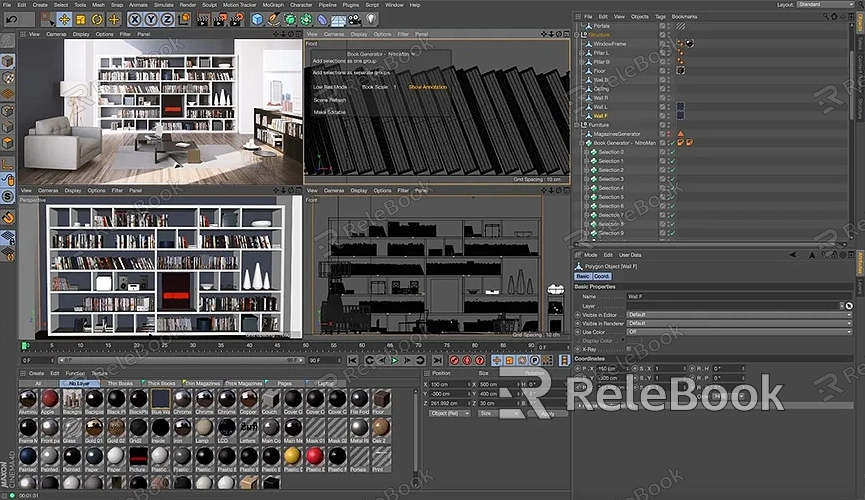
Using Object Index for Mask Rendering
In Blender, using Object Index is a common method for generating masks. Each object can be assigned a unique Object Index, which can then be used to generate a mask during rendering.
1. Set Object Index: Select the object you want to mask, go to the Object Properties panel. In the "Relations" section, find the "Pass Index" option and set a unique index value for the object.
2. Enable Index Pass: Go to the View Layer Properties panel, and under the "Passes" section, check the "Object Index" option. This tells Blender to output the Object Index pass during rendering.
Using Material Index for Mask Rendering
Another method for generating masks is using Material Index, which is particularly useful when you need to mask objects with specific materials.
1. Set Material Index: Select the object you want to mask, go to the Material Properties panel. In the "Settings" section, find the "Pass Index" option and set a unique index value for the material.
2. Enable Material Index Pass: Similarly, in the View Layer Properties panel, check the "Material Index" option.
Rendering the Mask
After setting the indices, you can start rendering. Enter Blender’s Compositor interface and follow these steps:
1. Add Render Layers Node: Add a "Render Layers" node and connect it to the compositor output.
2. Separate the Mask: Use the "ID Mask" node to input the Object Index or Material Index to isolate the mask area. Connect the "ID Mask" node’s output to the compositor output.
3. Output the Mask Image: Finally, use the "Composite" node to output the mask image as a separate file.
Optimization and Adjustment
In practice, you may need to further optimize and adjust the mask. For example, use the "Blur" node to blur the mask, or the "ColorRamp" node to fine-tune the edges of the mask.
Exporting and Applying the Mask
Once the mask rendering and adjustments are complete, you can export the mask as a PNG or TIFF image file. These image files can be further edited and composited in post-processing software, helping you achieve more complex and refined effects.
If you need high-quality 3D textures, HDRIs, or 3D model downloads for creating models and virtual scenes, you can download them from Relebook. After downloading, you can directly import these textures and 3D models into Blender for immediate use. By utilizing these high-quality resources, you can enhance your work's quality, achieving more realistic and professional results.
With this guide, you should now understand the basic steps and techniques for rendering masks in Blender.

