How to Rotate a 3D Model in AutoCAD?
AutoCAD is a powerful drawing software widely used in fields like architecture, engineering, and design. Its robust 3D modeling tools allow users to execute precise design operations in a virtual space. When working with 3D models in AutoCAD, rotating objects is a common and essential task. By rotating a model, designers can view their work from different angles, ensuring that every detail meets their specifications. This article will explain how to rotate a 3D model in AutoCAD in detail.
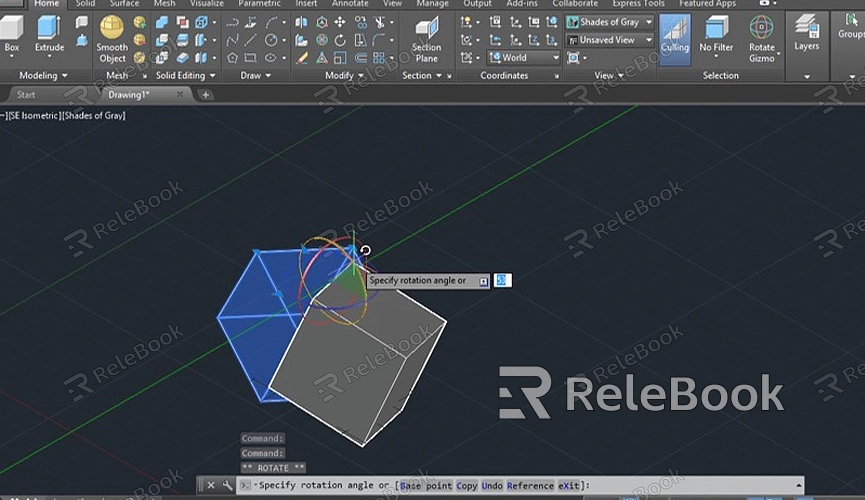
Using the Rotate Command to Rotate a 3D Model
The most basic way to rotate a 3D model in AutoCAD is by using the Rotate command. This command allows you to rotate a model around a specific axis, changing its orientation in 3D space.
First, open your 3D model, then follow these steps:
1. Select the 3D object you want to rotate. This can be done by clicking on the model or using AutoCAD’s “Select” tool.
2. Enter the “rotate3d” command or select the “3D Rotate” button from the toolbar.
3. AutoCAD will prompt you to specify the rotation axis. You can choose a preset axis (such as the X, Y, or Z axis) or define a custom axis based on your needs.
4. Specify the rotation angle by inputting the degree of rotation you want.
Once these steps are completed, your 3D model will rotate around the specified axis according to the angle you entered. This method is straightforward and useful when you need to make quick adjustments to the model’s orientation.
Rotating a 3D Model with the Gizmo Tool
AutoCAD offers a very intuitive 3D manipulation tool called the Gizmo. This tool allows users to rotate, move, or scale 3D models directly by clicking and dragging, making it incredibly convenient.
To rotate a 3D model using the Gizmo tool, follow these steps:
1. Select your 3D model.
2. A colored Gizmo tool will appear on the screen, usually represented by three perpendicular axes indicating the X, Y, and Z directions.
3. Hover your mouse over the rotation ring; the Gizmo will automatically highlight, indicating that you can rotate the model.
4. Click and hold the left mouse button, then drag the model to rotate it along the selected axis.
The advantage of the Gizmo tool is that it’s a visual tool, allowing users to see the effects of the rotation in real-time without having to input exact numerical values. This method is particularly useful for designers who need to make multiple small adjustments during the design process.
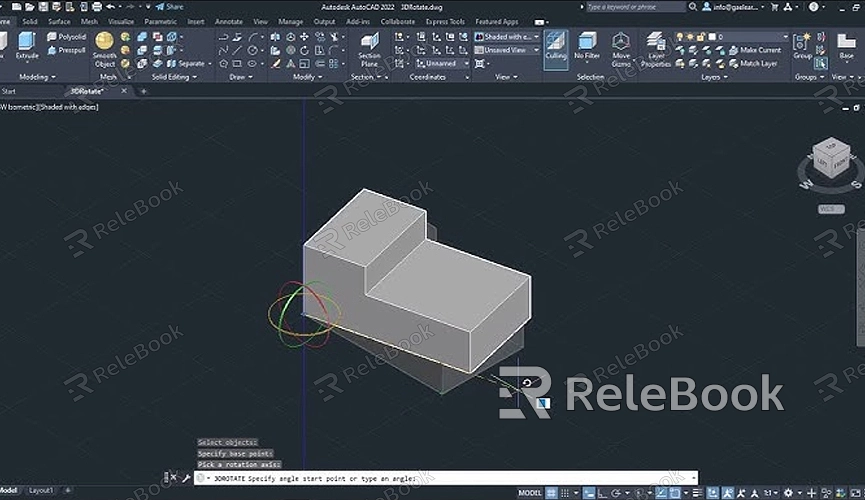
Using the UCS Tool to Set a Rotation Reference
In some cases, you may want to rotate a model around a custom axis rather than just the X, Y, or Z axis. In this situation, you can use AutoCAD’s UCS (User Coordinate System) tool to set up a new reference axis. UCS allows you to define a coordinate system at any location and angle, giving you more flexibility in controlling the rotation of your 3D model.
Here’s how to use it:
1. Enter the “UCS” command and press Enter.
2. You will be prompted to select the origin for the new coordinate system, which can be done by clicking on a point in your model.
3. Next, you’ll be asked to specify the direction of the X and Y axes to define the new plane.
4. Once the UCS is set up, you can rotate your 3D model just like you would with a 2D object.
By defining a custom coordinate system, you can rotate the model in any direction. This method is particularly useful for rotating designs around non-standard axes, such as inclined planes or complex structures.
Using Dynamic Input for Precise Rotation
Dynamic Input is a very useful feature in AutoCAD that helps users display rotation angles in real-time while rotating a model. With Dynamic Input, you can precisely control the rotation angle, especially when rotating multiple objects.
Here’s how to use it:
1. Select the model you want to rotate.
2. Enable Dynamic Input by clicking the “Dynamic Input” button in the AutoCAD status bar to make sure it’s turned on.
3. Use the “rotate3d” command to rotate the model, and a small input box will appear near the model, allowing you to enter the rotation angle.
4. Enter the desired angle value and press Enter to complete the rotation.
Dynamic Input allows you to see the exact value of the rotation as you perform it, preventing mistakes caused by incorrect angle input.
Using View Tools to Adjust Model Orientation
In addition to the Rotate command, AutoCAD’s View tools can help you view a 3D model from different perspectives. While the View tools don’t directly change the rotation of the model, they allow you to quickly adjust your viewing angle to see the model from different directions.
Here’s how:
1. Find the View tools in AutoCAD’s toolbar and select the “View Cube.”
2. Using the View Cube, you can click on different sides of the cube to switch between different views, such as the front, side, or top view.
3. You can also click and drag the cube to rotate the entire view, allowing you to indirectly see the model from different angles.
This method is helpful when you don’t need to physically rotate the model but want to examine it from various viewpoints quickly.
There are several ways to rotate a 3D model in AutoCAD, whether using the traditional Rotate command, the more intuitive Gizmo tool, or leveraging custom coordinate systems and Dynamic Input for precise control. Mastering these techniques will allow designers to manipulate 3D models more freely in space, ultimately improving design efficiency. For more 3D models and textures to enhance your design projects, consider visiting Relebook to download a variety of free resources.
FAQ
How can I rotate a 3D model around a custom axis in AutoCAD?
You can set up a new rotation axis using the UCS (User Coordinate System) command, then rotate the model around that axis.
What if the Gizmo tool doesn’t appear?
Ensure that you have selected the 3D model. After selecting the model, the Gizmo tool should automatically appear on the screen. If it doesn’t, try enabling it by typing “GIZMO” in the command line.
How can I precisely control the rotation angle?
Use Dynamic Input to enter the desired rotation angle directly, ensuring accurate control of the rotation.
Can I undo a rotation?
Yes, you can undo any recent rotation by pressing “Ctrl+Z” or using the “UNDO” command.
Can AutoCAD rotate a model around multiple axes at once?
AutoCAD doesn’t directly support rotating around multiple axes simultaneously, but you can achieve the same effect by rotating the model sequentially along different axes.

