How to Export a Revit Model to SketchUp
In the fields of architectural design and 3D modeling, Revit and SketchUp are essential tools. Revit is primarily used for building information modeling, suitable for handling complex architectural designs and engineering details, while SketchUp is widely favored by designers for its intuitive interface and flexibility. When transferring models between these two platforms, mastering the export and import techniques is crucial. This article will detail how to export a Revit model to SketchUp and provide some practical tips.
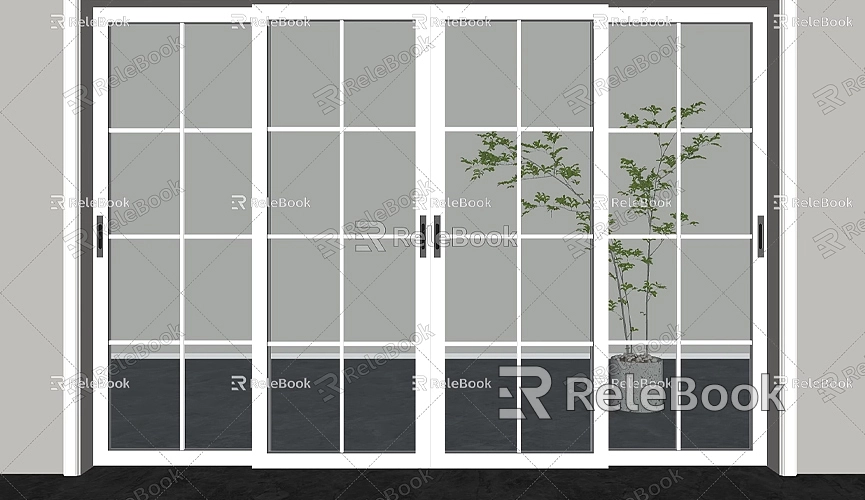
Preparation
Before you begin exporting, there are several preparatory steps to complete:
1. Check Model Integrity: In Revit, ensure that the model is error-free and all elements are complete. If there are unnecessary elements or views, it's advisable to hide or delete them to avoid affecting the final export.
2. Set Units: Make sure the units in your Revit model match those in SketchUp. You can adjust the units in the “Project Units” settings in Revit, ensuring that dimensions display correctly when imported into SketchUp.
3. Simplify the Model: If the model is overly complex, consider simplifying it to reduce the number of faces and details, improving the efficiency of the export and import process. This will not only decrease file size but also speed up loading times.
Exporting the Revit Model
The steps to export a Revit model are as follows:
- First, open the Revit model you want to export.
- In the top left corner of the interface, click the “File” menu and select “Export.”
- In the “Export” menu, choose “CAD Formats,” then select either “DWG” or “DXF.” Both DWG and DXF are file formats recognized by SketchUp.
- In the pop-up settings window, select the views and layers you wish to export. Choose only the necessary views to avoid including superfluous information.
- After confirming the settings, select the export path and click “OK.” Revit will begin the export process, which may take some time depending on the model's complexity.
Importing the Model in SketchUp
Once the export is complete, the next steps are to import the model into SketchUp:
- Open SketchUp and create a new project.
- Click the “File” menu and select “Import.”
- In the file selection window, find the previously exported DWG or DXF file and click “Open.”
- In the import settings, select the units and scale to ensure the imported model’s dimensions are correct. SketchUp allows you to choose different import options to meet your specific needs.
- After importing, check the model's integrity. You may need to adjust the view to ensure all parts of the model are displayed correctly.
Model Adjustments and Optimization

After importing, some adjustments and optimizations are typically necessary:
- Check Geometry: Ensure that the model has not distorted or deformed during import, especially for complex geometries. You can use rotation, scaling, and moving operations to confirm the model's accuracy.
- Reapply Materials: Material information may be lost during the export and import process, so you might need to reapply materials. In SketchUp, you can use the “Materials” tool to add and modify materials, enhancing the visual quality of the model.
- Optimize Face Count: If the imported model has too many faces, it may cause SketchUp to run slowly. Use tools like “Soften Edges” and “Merge Faces” to reduce the face count and improve performance.
Utilizing Quality Resources
Using high-quality textures and 3D models can significantly enhance the final result of your design. If you need many high-quality 3D textures and HDRI for creating models and virtual scenes, you can download them for free from [Relebook Textures](https://textures.relebook.com/). Additionally, if you're looking for exquisite 3D models, you can find them at [Relebook Models](https://3dmodels.relebook.com/). Relebook offers a wealth of quality 3D resources to help you achieve your design goals more easily.
The process of exporting a Revit model to SketchUp may seem cumbersome, but once you master the correct methods and techniques, it can be accomplished effortlessly. By following proper export settings and conducting thorough checks and adjustments, you can ensure the quality and accuracy of the final model. Utilizing high-quality resources will further elevate your designs.

