How to insert sketchup model into layout
The combination of SketchUp and LayOut provides architects, designers, and 3D artists with great convenience during the design process. SketchUp excels in 3D modeling, while LayOut is better suited for creating professional construction documents, presentation materials, or design reports. By importing SketchUp models into LayOut, you can easily generate beautiful 2D drawings and presentation visuals, making your projects more persuasive. So, how can you import a SketchUp model into LayOut and create high-quality documents? This article will provide a detailed overview of this process.
Preparing the SketchUp Model
First, ensure that you have completed all the details of the model in SketchUp. Before importing the model, it’s best to optimize it.
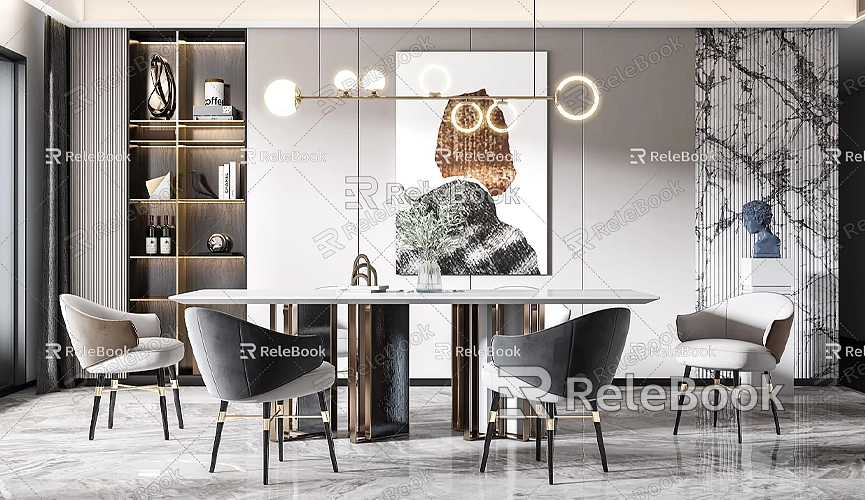
- Layer Management: Use SketchUp's “Tags” (formerly known as layers) feature to assign different parts of the model to different tags. This makes it easier to manage different views and levels in LayOut.
- Scene Settings: Set up different perspective scenes in SketchUp, such as floor plans, elevation views, and section views. By setting scenes, you can easily use different views in LayOut without having to manually adjust angles each time.
Once you’ve completed these preparations, you can start importing the model into LayOut.
Importing the SketchUp Model into LayOut
Importing a SketchUp model into LayOut is straightforward and can usually be completed in just a few steps:
1. Open LayOut: First, open LayOut on your computer. If you have already finished and saved your SketchUp model, you can proceed directly to the LayOut editing interface.
2. Insert the SketchUp Model: In LayOut's toolbar, click on “File,” then select “Insert.” Find the previously saved SketchUp model file (.skp format), select it, and click “Open.”
3. Adjust the View: After inserting the SketchUp model, you will see it displayed on the LayOut page. You can drag the edges to adjust the model's size and position, and choose different perspectives as needed. For example, if you previously set multiple scenes in SketchUp, you can switch views in LayOut's “Scenes” option.
4. Set the Scale: In the imported model view, you can adjust the scale as needed. Typically, architects and designers choose common scales (such as 1:50 or 1:100) for generating drawings. Right-click and select “Set Scale,” then choose the appropriate scale based on project requirements.
Optimizing the Model Display in LayOut
While SketchUp's 3D models can be displayed directly in LayOut, further optimization and adjustments are recommended to ensure the final output quality.
- Adjust Graphic Styles: In LayOut, you can adjust how the model is displayed using the “Graphic Styles” feature, such as wireframe mode, shadow display, or section line display. This helps clearly showcase the structural details of the model.
- Add Annotations and Labels: LayOut is ideal for adding detailed design explanations and annotations. You can use LayOut's annotation tools to add comments to key parts of the model, which is particularly important for project reports or construction drawings.
- Multiple View Combinations: A project often requires showcasing multiple perspectives. In LayOut, you can insert various model perspectives onto the same page. By adjusting the size, position, and display style of each view, you can effectively communicate your design intent.
Creating Professional Document Layouts
LayOut’s power lies not only in displaying SketchUp models but also in helping you create professional drawings and documents. Here are some tips for creating drawings in LayOut:
- Page Layout: Utilize LayOut’s page layout features to create multiple pages within a single file, each showcasing different design content. For instance, the cover page can display project overviews, while subsequent pages can feature detailed floor plans, elevations, and sections, with final pages showcasing rendered images and material descriptions.
- Custom Templates: LayOut allows you to create and save custom templates. You can design drawing templates that reflect your style, including company logos, project names, and page numbers. This way, you can quickly apply them to future projects, saving time.
- Output Formats: Once you finish creating your drawings, LayOut supports exporting in various formats, such as PDF and image files. PDF is the most commonly used output format, suitable for project reports, printing, or sending to clients.
Finalizing and Exporting
Once you’ve completed all adjustments, click on the “File” menu, select “Export,” and choose PDF or image format for export. Before exporting, it’s advisable to preview to ensure all views, annotations, and labels display correctly. If you need to print, you can also directly select the “Print” function in LayOut to output the drawings to paper.
Enhancing Design Quality with High-Quality 3D Resources
Using high-quality 3D textures and models can significantly enhance the visual quality of your designs. If you need many high-quality 3D textures and HDRIs while creating models and virtual scenes, you can download them for free from [Relebook](https://textures.relebook.com/). If you need exquisite 3D models, you can also find a wealth of quality resources at [Relebook](https://3dmodels.relebook.com/), helping you effortlessly improve your design quality.
Importing SketchUp models into LayOut is a relatively simple process, but with proper preparation and optimization, you can make your design documents more professional and intuitive. Whether in architectural design, interior design, or landscape design, the combination of SketchUp and LayOut can greatly enhance your workflow, allowing you to easily create high-quality design drawings. Additionally, leveraging platforms like Relebook for high-quality 3D resources will make your designs stand out even more. We hope this guide helps you master this skill and achieve success in your future projects.

