How to Copy and Paste Models in SketchUp
Copying and pasting models is a very common operation in everyday SketchUp modeling. Whether you're reusing design elements from previous projects or combining different components into a single project, these basic skills are essential. For beginners, mastering how to efficiently copy and paste in SketchUp can not only speed up the modeling process but also help you better manage and organize your projects.
Why You Should Learn to Copy and Paste Models
The process of copying and pasting models might seem simple, but it can greatly improve your work efficiency. Especially when you need to reuse certain elements, directly copying an existing design can save a lot of time compared to remodeling. Moreover, copying and pasting ensures consistency across multiple projects. For instance, in an architectural project, if you need multiple identical windows, furniture, or other decorative items, you can quickly replicate them by copying and pasting. This method is not only fast but also ensures consistent dimensions and details, avoiding errors that might occur with manual operations.

Basic Operations for Copying and Pasting Models
In SketchUp, there are multiple ways to copy and paste, whether using keyboard shortcuts or mouse operations. Mastering these methods will make your modeling experience smoother.
Using Keyboard Shortcuts to Copy and Paste
This is the most basic and quickest method. Simply follow these steps:
1. Select the Model You Want to Copy: In SketchUp, use the "Select Tool" (shortcut key is the Spacebar) to click on the model you want to copy. If you want to select multiple objects, you can hold down the Shift key to make multiple selections.
2. Copy the Model: Press the shortcut "Ctrl + C" (on Mac, it's "Command + C"), and the model will be copied to the clipboard.
3. Paste to a New Location: Press "Ctrl + V" (on Mac, it's "Command + V"), and the model will move along with the mouse. Simply drag the model to the appropriate position and click to complete the paste.
This method is ideal for simple copy-and-paste operations, especially when you want to move elements to other locations within the same model file.
Using the "Move Tool" to Copy
In addition to using keyboard shortcuts, the "Move Tool" in SketchUp can also help you quickly copy models. This method is especially useful when you need to arrange multiple copies of a model in a regular pattern.
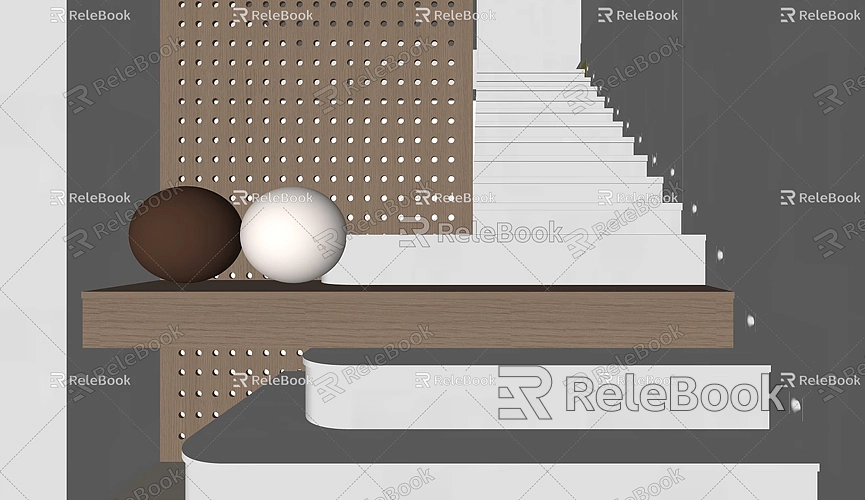
1. Select the Model You Want to Copy: Click the "Select Tool" to choose the object.
2. Choose the "Move Tool": You can directly click on the "Move Tool" in the toolbar, or press the shortcut "M."
3. Hold Down the Ctrl Key (on Mac, the Option Key): While moving, hold down the Ctrl key. This will put SketchUp into copy mode, allowing you to move and copy the object to a new location.
The Move Tool’s copy method is very flexible, ideal for when you need precise control over the object's placement. Moreover, if you need to create an array of identical objects, you can simply enter the "quantity" after completing the move operation. For example, if you want to copy five objects, just enter "5" after pasting, and SketchUp will automatically generate the remaining copies.
Copying and Pasting Between Different Model Files
SketchUp also supports copying and pasting between different model files, which means you can easily transfer elements from one project to another.
1. Open the Source Model File: First, open the model file in SketchUp that contains the objects you want to copy, select the objects, and copy them.
2. Switch to the Target Model File: You can directly open another file or open the target file in a new window.
3. Paste the Copied Model: After switching to the target model file, simply press "Ctrl + V" to paste the copied model.
This method is particularly useful when you need to combine multiple projects or extract elements from previous projects, significantly reducing repetitive work.
Things to Keep in Mind When Copying and Pasting Between Files
Although copying and pasting in SketchUp is straightforward, there are some things to consider to ensure smooth model transitions between different files.
Ensuring Consistent Scale and Units
One of the most common issues when copying and pasting between different projects is inconsistent unit settings. For example, one model might use meters, while another uses centimeters, leading to mismatched sizes when objects are copied. Therefore, it's recommended to check and unify the unit settings of both files before copying to avoid scaling problems.
Material and Texture Compatibility
In models, many elements use various materials and textures. While SketchUp will usually carry these materials over during copying, if the target file does not contain the same materials, it might lead to display issues. To ensure the copied model appears perfectly, it’s advisable to save the materials as external files beforehand or manually adjust the materials after copying.
Management of Groups and Layers
If the object you’re copying is a complex model containing multiple parts, it’s advisable to group these parts beforehand. This will make it easier to adjust and manage after pasting, avoiding confusion. For complex projects, you can also use layers to separate different types of objects. By retaining the layer structure during copying, you can better maintain the organization and cleanliness of the model.
Practical Tips to Improve Copying Efficiency
In everyday use of SketchUp, mastering a few tips to improve copying efficiency can help you complete projects more quickly:
Using Components and Groups
When you frequently use the same type of elements, consider setting them as components. Components can be used multiple times within a project, and any changes made to one instance will automatically update all other instances. This not only simplifies management but also reduces repetitive operations. When you need to copy components from other projects, you can directly import them into a new project, saving time on remodeling.
Importing Common Elements from External Libraries
If you frequently use the same objects across multiple projects, such as furniture or trees, you can save these elements as independent model files. When needed, directly import them into new projects. This method ensures consistency between models, particularly in large projects, and can save a lot of time.
Conclusion
Copying and pasting models in SketchUp is a fundamental yet extremely important skill. Whether it’s simple element duplication or transferring objects between multiple projects, mastering these operations will make your modeling process more efficient. By effectively using keyboard shortcuts, the Move Tool, and creating components, you can manage elements in your projects more flexibly and improve your work efficiency.
Moreover, if you need high-quality 3D textures and HDRIs while creating models and virtual scenes, you can download them for free from [Relebook](https://textures.relebook.com). If you need beautiful 3D models, you can find them on [Relebook](https://3dmodels.relebook.com), where Relebook offers a wide range of premium 3D resources. I hope this article helps you master copy-and-paste operations in SketchUp, allowing you to design and model effortlessly across various projects.

