How to Create a Woodworking Plan from a SketchUp Model
A woodworking plan is an essential tool for every woodworker or hobbyist embarking on a project. With a detailed woodworking plan, you can ensure that no mistakes occur during the fabrication process while enhancing your work efficiency. Using SketchUp, a powerful 3D modeling software, makes creating woodworking plans simple and effective. This article will provide you with a complete process and practical tips for transforming a SketchUp model into a woodworking plan.
Understanding the Basic Components of a Woodworking Plan
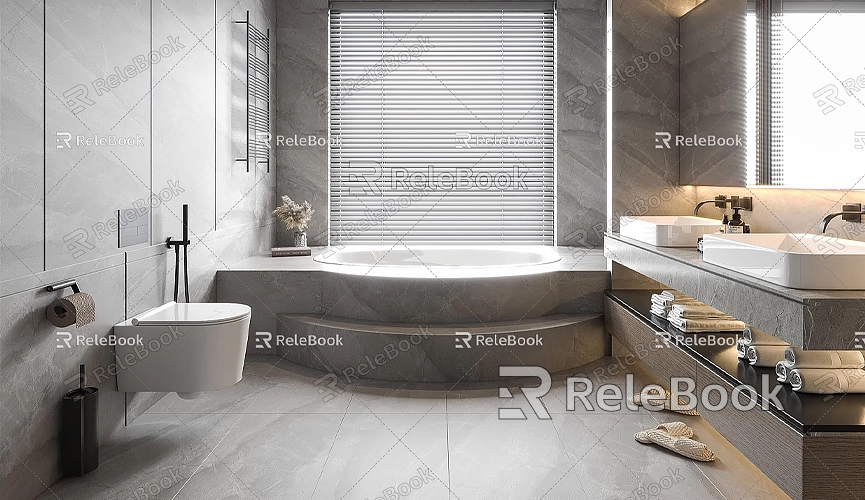
Before you start creating a woodworking plan, it's important to understand its basic components. A complete woodworking plan should include the following elements:
- Material List: A comprehensive list of all materials needed for the project, including wood, nails, glue, etc.
- Dimension Drawings: Detailed dimensions of each component to ensure accuracy during cutting.
- Step-by-Step Instructions: A detailed description of every step in the fabrication process to ensure the project can be completed smoothly.
- Assembly Diagrams: Illustrations showing how the various components fit together.
Creating the Model in SketchUp
Before generating the woodworking plan, you first need to create a detailed model in SketchUp. Here are the steps to create the model.
Set Up the SketchUp Workspace
Start by opening SketchUp and setting up the workspace. You can choose a template suitable for woodworking, such as an “Architecture” or “Engineering” template, and adjust the units to centimeters or inches.
Draw the Basic Shapes
Using SketchUp’s drawing tools, create the basic shapes for your woodworking project. For example, if you're making a table, you can start by drawing the shape of the tabletop.
- Use the Rectangle Tool: Click on the Rectangle Tool to draw the shape of the tabletop, setting the appropriate length and width.
- Push/Pull to Form: Use the Push/Pull Tool to extrude the rectangle to create the thickness of the tabletop.
Add Details
Once the basic shape is complete, you can start adding details, such as legs, edges, and drawers.
- Draw the Legs: Choose the locations for the legs, use the Rectangle Tool to draw their shapes, and then use the Push/Pull Tool to extrude them.
- Design the Edges: Draw edges around the table to enhance the design.
Ensure Accurate Dimensions
During the design process, regularly check the dimensions of each component to ensure they meet actual needs. You can use the Dimension Tool to add size annotations, aiding in future fabrication.

Assemble the Model
After designing all the components, you can combine them into a complete model. Use the Move Tool to position each component correctly and make any necessary adjustments.
Creating the Woodworking Plan
Once the model is complete, it’s time to create a detailed woodworking plan. This process can be accomplished using SketchUp’s “Layout” feature.
Export the Model to Layout
In SketchUp, you can export the model to Layout for creating the woodworking plan.
- Select Export Options: From the File menu, choose “Export,” then select “Layout.”
- Open the Layout File: Open the exported layout file, and the system will automatically import the model.
Add Views
In Layout, you can create different views to showcase various parts of the model.
- Select Views: You can add front, side, and top views to help illustrate the relationships between components.
- Adjust Scale: Adjust the scale of each view as needed to ensure clarity in the drawings.
Add Dimension Annotations
To make the woodworking plan easier to understand, you need to add dimension annotations for each view.
- Use the Dimension Tool: Select the Dimension Tool and add annotations to the views to ensure the dimensions of each component are clearly visible.
Write Step-by-Step Instructions
Detailed step-by-step instructions are crucial in the woodworking plan. You can insert text boxes in Layout to describe each step of the fabrication process.
- Clarify Each Step: Describe how to go from preparing materials to completing assembly, ensuring the instructions are concise and clear.
- Add Illustrations: You can insert corresponding illustrations to help clarify each step of the operation.
Generate a Material List
In Layout, add a material list for easier material procurement later on.
- List Required Materials: Based on the materials used in the model, list them individually, including specifications and quantities for each.
- Format the List: Ensure the material list is neatly formatted for easy reference.
Print and Share the Woodworking Plan
Once the woodworking plan is complete, you can choose to print or share it with others.
Export as PDF
Export the layout file as a PDF for easy archiving and sharing.
- Select Export Options: In the Layout menu, choose “Export,” then select PDF format.
- Set Export Parameters: Set the export parameters according to your needs, such as paper size and resolution.
Print the Woodworking Plan
If you need a physical copy of the woodworking plan, you can choose to print it directly.
- Connect the Printer: Ensure the printer is connected and set up correctly.
- Select Print Options: In Layout, choose “Print,” set the print parameters, and ensure good print quality.
Tips for Improving the Quality of Your Woodworking Plan
Here are some tips to help you enhance the quality and efficiency of your woodworking plans.
- Use Pre-Made Components: Look for pre-made components in SketchUp’s 3D Warehouse to save modeling time.
- Review Examples: Refer to other woodworking plan examples for inspiration and ideas.
- Double-Check: After completing the woodworking plan, it’s best to double-check it to ensure no important information is overlooked.
Frequently Asked Questions
During the process of creating a woodworking plan, you may encounter some common issues. Here are some frequently asked questions and answers to help you better with woodworking plan creation.
How can I obtain more woodworking materials?
Acquiring materials is very important when creating woodworking models. If you need high-quality 3D textures and HDRI for modeling and virtual scenes, you can download them for free from [Relebook](https://textures.relebook.com/). For exquisite 3D models, you can also download them from [Relebook](https://3dmodels.relebook.com/), which offers a wealth of high-quality 3D resources.
What should I do if the model has issues after export?
If the exported model has issues in other software, try adjusting the export settings to ensure you’re using the appropriate format and parameters, or make adjustments in SketchUp and export again.
How can I improve modeling efficiency?
You can improve modeling efficiency by mastering keyboard shortcuts, using plugins, and utilizing pre-made components. Practice and familiarity with the software will help make your modeling process more efficient.
By following these steps, you should now have a solid understanding of how to create a woodworking plan from a SketchUp model. A good woodworking plan not only helps you complete projects smoothly but also saves time and material costs. In your future woodworking projects, actively apply these tips to enhance your design skills and production capabilities, ensuring every woodworking project runs smoothly. I hope this article helps you better understand the process of creating woodworking plans!

