How to Create Floor Plans in SketchUp from a Model
In the fields of architectural design and interior decoration, floor plans are essential tools. They help designers and clients better understand spatial layouts and design concepts. With SketchUp, a powerful modeling software, users can easily create floor plans from existing 3D models. This article will provide a detailed guide on how to generate floor plans from a model in SketchUp, helping you complete your design tasks more efficiently.
Understanding the Basic Elements of a Floor Plan
Before getting started, it’s important to understand the basic elements of a floor plan. A typical floor plan usually includes the following components:
- Wall Structure: Represents the boundaries of rooms and spatial divisions.
- Door and Window Locations: Indicates the exact positions of doors and windows to facilitate understanding of space flow.
- Furniture Layout: Shows the arrangement of various pieces of furniture to help determine the functional use of the space.
- Dimension Annotations: Clearly marks the dimensions of each room and element for ease of construction and design adjustments.
Preparation
Before creating a floor plan in SketchUp, there are some preparatory steps to take. First, ensure you have a complete 3D model. If you haven’t created a model yet, follow these steps:
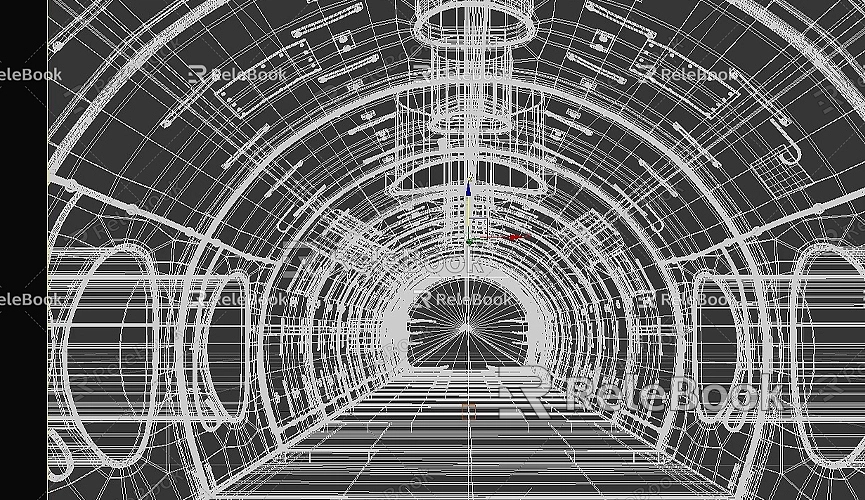
Create a 3D Model
1. Open SketchUp: Launch the software and select a new project, setting your units (e.g., meters or inches).
2. Draw Basic Structures: Use the Rectangle Tool to create the basic shape of the room. Remember to use the Push/Pull Tool to add thickness to the walls.
3. Add Doors and Windows: Use the Cutting Tool to create openings for doors and windows in the walls, ensuring their sizes meet actual requirements.
4. Design Furniture: Draw or import furniture models and place them in appropriate positions.
Once you complete these steps, you’ll have a complete 3D spatial model.
Steps to Generate a Floor Plan from the Model
Export the View
Once the 3D model is complete, the next step is to export a suitable view for generating the floor plan.
1. Choose an Appropriate Angle: In the model, switch to a top view to clearly see all the walls and furniture layout.
2. Adjust the View: You can use the "View" menu to select "Standard Views" and then "Top" to ensure the angle is directly above the model.
Use Layout to Create the Floor Plan
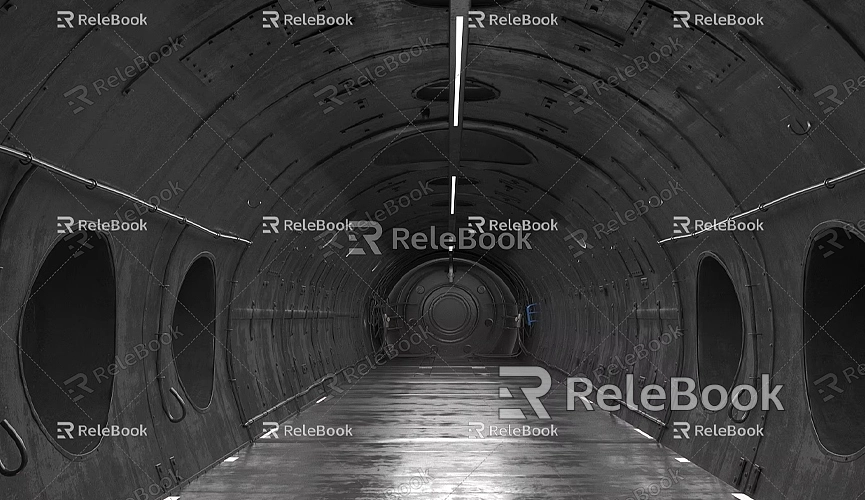
SketchUp’s Layout feature is a powerful tool for generating floor plans. Follow these steps to easily import the model into Layout.
1. Export to Layout: In SketchUp, click "File," select "Export," and then choose "Layout." This will automatically open the layout file.
2. Choose Page Layout: In Layout, select an appropriate page size, such as A4 or A3, based on your needs.
3. Insert Model View: Insert the exported view from the model into Layout, selecting different angles for display.
Add Dimension Annotations
To make the floor plan more practical, you need to add dimension annotations to different parts.
1. Select the Dimension Tool: Choose the "Dimension Tool" from the toolbar in Layout.
2. Annotate Key Positions: Add dimension annotations between walls, doors, windows, and furniture to ensure dimensions are accurate and easy to read.
3. Adjust Annotation Styles: Modify the styles of the annotations as needed, such as font size, color, and line style, to ensure the floor plan is neat and visually appealing.
Insert Text Descriptions
Adding text descriptions in the floor plan helps better convey the design intent.
1. Select the Text Tool: In Layout, choose the "Text Tool" and click where you want to insert text.
2. Write Descriptive Text: Describe the functions of different spaces, such as “Living Room,” “Kitchen,” “Bedroom,” etc., to help users understand the design layout.
Finalize the Floor Plan
After completing the basic floor plan, you can perform some final touch-ups.
1. Adjust View Sizes: Ensure all views are laid out properly on the page without overlapping or exceeding page boundaries.
2. Add a Legend: If necessary, add a legend to explain the meanings of different symbols for better interpretation of the floor plan content.
Exporting and Printing
After finishing the floor plan, you can choose to export or print it for sharing and use.
Export as PDF
Export the floor plan as a PDF for easy archiving and sharing.
1. Select Export Options: In Layout, click the "File" menu, then select "Export," and choose PDF format.
2. Set Parameters: Configure the export parameters according to your needs, such as paper size and resolution.
Print the Floor Plan
If you need a physical copy of the floor plan, you can print it directly.
1. Connect the Printer: Ensure the printer is properly connected and set up.
2. Select Print Options: In Layout, select "Print," and then adjust the print settings as needed to ensure good print quality.
Tips for Enhancing Floor Plan Quality
Here are some tips to help improve the quality and effectiveness of your floor plans.
- Use High-Quality Textures: If you need high-quality 3D textures and HDRI for creating models and virtual scenes, you can download them for free from [Relebook](https://textures.relebook.com/). For exquisite 3D models, you can download them from [Relebook](https://3dmodels.relebook.com/), which offers a wealth of high-quality 3D resources. These high-quality materials can help you achieve a more realistic effect in your 3D models, making the floor plans more visually appealing.
- Double-Check: After completing the floor plan, it's best to double-check it to ensure no important information or dimension errors are overlooked.
- Refer to Examples: Look at other successful floor plan examples for inspiration and ideas to enhance your design skills.
Frequently Asked Questions
During the process of creating a floor plan, you may encounter some common questions. Here are some answers to help you better create your floor plans.
How can I quickly add dimension annotations?
In Layout, use the Dimension Tool to quickly add dimension annotations, ensuring that each key position is clearly marked.
What should I do if the exported floor plan quality is unsatisfactory?
If the exported floor plan quality is not satisfactory, try adjusting the export settings to select an appropriate resolution and paper size.
How can I improve modeling efficiency?
You can enhance modeling efficiency by mastering keyboard shortcuts, using plugins, and utilizing pre-made components. Practicing and becoming familiar with the software will help you model more efficiently.
By following the steps and tips outlined above, you should now have a solid understanding of how to create floor plans from a model in SketchUp. Floor plans not only help you better showcase design ideas but also play an important role in the construction process. In your future design work, actively apply these techniques to enhance your design skills and work efficiency. I hope this article helps you better understand the process of creating floor plans!

