How to explode sketchup model in 3ds max
In architectural design, interior design, and other 3D modeling projects, importing a SketchUp model into 3ds Max for more complex editing is a common need. In 3ds Max, you can easily explode (or "disassemble") the model to handle its various components individually. This article will detail how to import a SketchUp model into 3ds Max and explode it, including specific steps and tips to ensure you work efficiently.
Export the Model from SketchUp

Before exploding the model, you first need to export it from SketchUp.
Export Steps:
1. Open SketchUp: Launch SketchUp and load the model you want to explode.
2. Prepare the Model: Ensure the model structure is clear. It’s recommended to use groups or components to organize complex models, as this will affect the import process in 3ds Max.
3. Export the Model:
- Click on the menu bar: `File` > `Export` > `3D Model`.
- In the pop-up window, choose a compatible file format, such as `.FBX` or `.OBJ`, both of which work well in 3ds Max.
- After setting your export options, choose a target folder and click `Export`.
Import the Model into 3ds Max
After successfully exporting the model, the next step is to import it into 3ds Max.
Import Steps:
1. Open 3ds Max: Launch 3ds Max.
2. Import the Model:
- Select `File` > `Import` > `Import`, and then choose the file you just exported.
- In the import options, adjust settings as needed; typically, the default settings are sufficient. Click `OK` to complete the import.
Explode the Model
Once imported, you can start exploding the model to edit its individual parts.
Steps to Explode the Model:
1. Select the Model: Click on the imported model in the viewport to select it.
2. Open the Modify Panel: In the right-hand modify panel (the icon that looks like a wrench on the toolbar), you’ll see the currently selected object.
3. Use the Explode Tool:
- In the modify panel, find and select the `Edit` section, then choose the `Explode` tool.
- After clicking `Explode`, the model will be split into its individual components, allowing you to see each part as a separate object.
Step 4: Adjust and Edit Components
Once the model is exploded, you can make detailed adjustments and edits to each part.
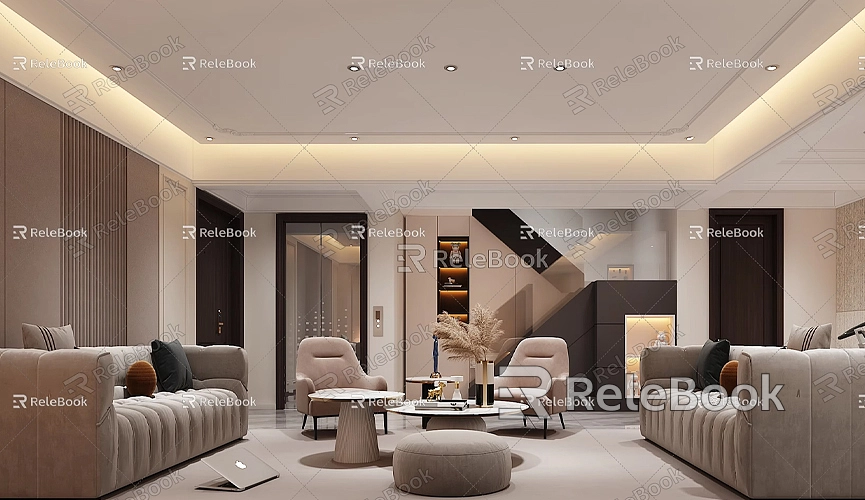
Steps to Adjust Components:
1. Select Individual Parts: Use the selection tool (shortcut key `Q`) to click on any component to select it.
2. Move, Rotate, or Scale: Use the `Move` (W), `Rotate` (E), and `Scale` (R) tools to adjust the position and orientation of components as needed.
3. Adjust Materials and Textures: Assign different materials to each component as required. You can add and modify materials in the `Material Editor` on the right.
Additional Tips
Here are some tips to enhance your efficiency while exploding and editing models:
- Use Hierarchy: Try to retain the component hierarchy when importing. This makes it easier to manage and select objects in 3ds Max.
- Create Groups: If certain components need to be moved or modified together, you can regroup them. Select multiple components, right-click, and choose `Group`.
- Utilize Quick Select Tools: In 3ds Max, use the `Select Similar` function to quickly select objects with the same material or type for bulk operations.
Check Model Integrity
After completing all operations, it’s important to check the integrity and correctness of the model.
Checking Steps:
1. Check Normals: Ensure that the normals of each face are facing outward. Use the `Normals` tool to check and flip the normals if necessary.
2. Repair Incomplete Models: If you find any missing or incomplete parts, use the `Move` or `Edit Poly` tools to repair them.
3. Save the Project: Remember to save your project regularly to avoid losing your progress.
Export the Adjusted Model
If you need to export the modified model to other software or platforms, follow these steps:
1. Select Export Option: Click `File` > `Export` > `Export Selected`.
2. Choose Export Format: Select the appropriate file format as needed (e.g., .FBX, .OBJ).
3. Save the File: Name the file and choose a save location, then click `Save`.
Exploding a SketchUp model in 3ds Max is a practical skill that can greatly enhance your design efficiency and accuracy. Each step, from exporting the SketchUp model to importing, exploding, and editing, is crucial. By mastering these steps, you'll be better equipped to handle complex 3D models flexibly.
We hope this article helps you understand how to explode a SketchUp model in 3ds Max, improving your modeling skills and work efficiency. Whether in architectural design, interior design, or other fields, these techniques can provide you with valuable assistance.

