Can’t See Bitmap Applied to Texture in 3ds Max
In 3ds Max, not being able to see bitmap textures is a common issue, especially when working with complex models or performing high-precision texture mapping. This can lead to inaccurate final renders, impacting both workflow efficiency and project quality. This article explores the common causes of this problem and offers practical solutions to help you resolve it smoothly in your workflow.

Check Material and Texture Settings
Verify the Bitmap Path: Bitmap textures are typically stored in a specified file path. If this path is incorrect or if the bitmap file has been moved or deleted, 3ds Max won’t be able to locate and display the texture. Start by ensuring the bitmap path is accurate.
Examine Material Type: 3ds Max supports various material types, and some may not be compatible with certain bitmap formats or may not display in the viewport. Ensure the material type you’re using is compatible with the bitmap texture and that the correct display mode is selected.
Adjust Viewport Settings
Enable “Show Material” Option: In 3ds Max, the Material Editor has a “Show Material” option that controls whether the texture is visible in the viewport. If this option is not enabled, the texture won’t display, even if it’s applied to an object.
Viewport Display Mode: Sometimes, the viewport display mode can affect the visibility of textures. Try switching to the “Shaded” or “Realistic” mode, as these modes typically show bitmap textures correctly.
Ensure Compatibility with Graphics Drivers and Software Settings
Update Graphics Drivers: Outdated or incompatible graphics drivers can cause 3ds Max to improperly display bitmap textures. Regularly update your graphics drivers to ensure compatibility between the software and your hardware.
Check 3ds Max Settings: In some cases, the settings in 3ds Max may need adjustment to enhance compatibility with your current hardware setup. For instance, tweaking the “Direct3D” or “OpenGL” options in the graphics settings might improve texture display.
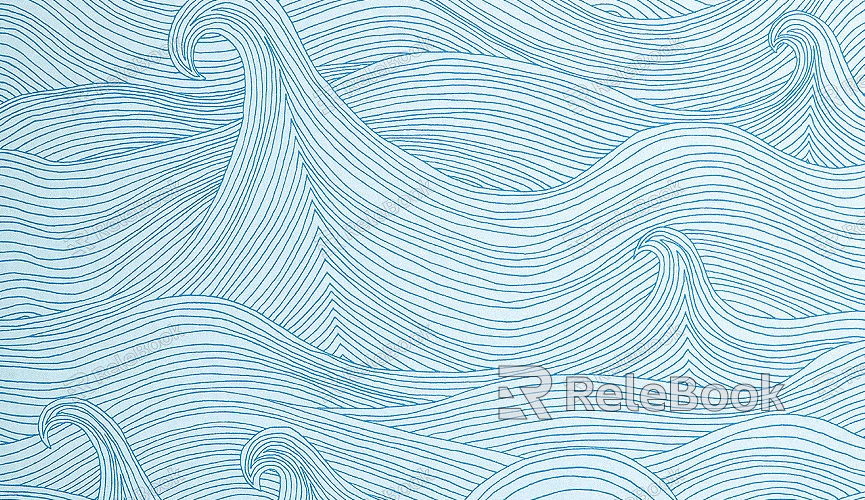
Test and Optimize Bitmap Textures
Use Compatible Bitmap Formats: Although 3ds Max supports various bitmap formats, some may present compatibility issues. Ensure you’re using common formats like JPEG, PNG, or TGA, and avoid overly large files that could impact performance.
Optimize Texture Size: Large bitmap textures can cause loading and display issues. Try resizing the texture to a reasonable resolution that meets your project’s needs, which can ensure both quality and software performance.
Post-Check and Validation
Compare Render Results with Viewport Display: Sometimes, a bitmap texture that doesn’t appear in the viewport may still render correctly. Before final rendering, consider running a small test render to confirm the texture displays as expected.
Adjust Rendering Settings: If the bitmap texture still doesn’t show up in the render, review and adjust the rendering settings, such as lighting and material reflections, to ensure the texture is rendered properly.
Encountering issues with bitmap texture display in 3ds Max can disrupt your design process, but by following these steps, you can quickly diagnose and resolve the problem, ensuring smooth project progression. If you’re looking for high-quality HDR images, 3D textures, SketchUp models, or 3ds Max models for your projects, Relebook is an excellent resource. Downloading textures and models from Relebook and importing them into 3ds Max can significantly enhance the quality of your work.

