How to Create a Texture Map for 3D Software
As a 3D modeling and rendering designer, I know that textures are essential for enhancing the detail and realism of 3D models. A well-applied texture map can breathe life into your creations, making the final render more vivid and convincing. Modern 3D modeling software, such as Blender, 3ds Max, Maya, and Cinema 4D, all support importing and applying textures to models. By combining images, maps, and materials, you can give your 3D models greater depth and detail. In this article, I'll guide you step by step through the process of creating texture maps for different 3D software, as well as how to optimize texture usage for better rendering results.
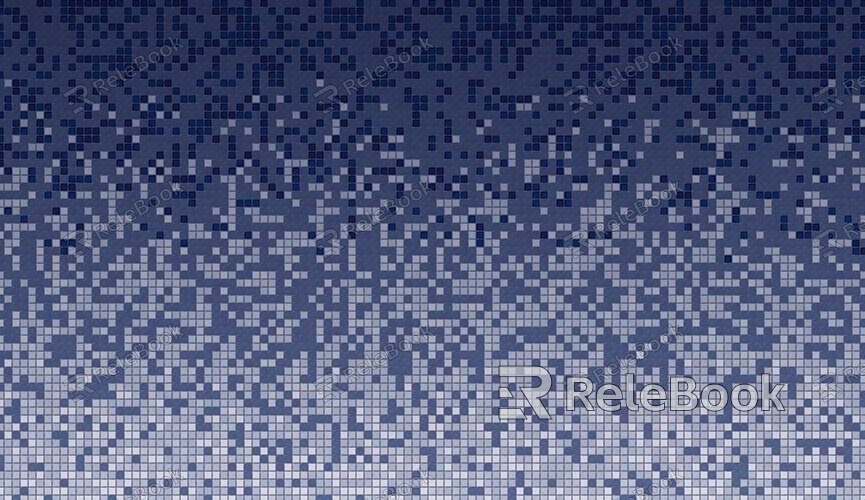
1. Choose the Right Texture Resources
The first step in creating a texture map is selecting the right resources. The quality of your texture material directly affects the final rendering results.
Types of Textures: Common texture types include Diffuse maps (color maps), Normal maps, Specular maps, and Glossiness maps. Each serves different purposes. For example, metallic surfaces often use Specular maps, while Normal maps are ideal for adding more detail to rough surfaces.
Source of Materials: You can source textures from online platforms, third-party marketplaces, or create your own by photographing or scanning real-world surfaces. When selecting materials, make sure their resolution is high enough to avoid pixelation during rendering.
If finding high-quality textures feels like a hassle, or if you're unsure about creating them, you can check out Relebook, which offers a large variety of high-quality texture resources to help enhance your work.
2. Import Textures into Your 3D Software
Once you have your texture resources ready, the next step is to import them into your 3D software.
Create Your 3D Model: Open your preferred 3D software (such as Blender, Maya, or 3ds Max) and create your 3D model. This could be a simple geometric shape or a complex model imported from another software.
Import Textures: Select your model and import your texture files into the material editor. Most 3D software allows you to apply different types of textures to various material channels. For example, color maps (Diffuse) go into the Diffuse channel, Normal maps go into the Normal channel, and Specular maps go into the Specular channel.
3. Adjust UV Mapping
Proper UV mapping is crucial for how textures fit onto a 3D model. The quality of the UV map directly affects how well the textures will appear on the model.
Unwrap UVs: UV unwrapping is the process of unfolding the 3D model’s surface into a 2D plane. If you’ve already unwrapped your UVs in an external modeling software, you can import the model into your 3D software. If not, you’ll need to use your 3D software’s UV tools to unwrap the model.
Adjust UV Coordinates: Different software provides different tools for adjusting UV coordinates. Ensure that the texture unfolds naturally across the 3D model’s surface, avoiding stretching, overlapping, or distortion.
4. Create and Adjust Materials
Applying the right materials to your model will bring out the texture’s full potential. By adjusting the material properties, you can add more depth and realism to the texture.
Types of Materials: 3D software usually offers multiple material types, including Diffuse, Specular, and Metal materials. Choose the most suitable material type for your model, and apply your textures to the corresponding channels.
Adjust Material Properties: You can further adjust the material’s reflectivity, glossiness, and roughness. For example, increasing reflectivity will make metal surfaces appear shinier, while adjusting roughness will simulate fine details on a surface, such as wear and tear.

5. Render Settings and Optimization
To ensure your textures look their best, rendering settings are equally important.
Lighting and Shadows: In the rendering process, lighting settings play a crucial role in how textures appear. The right light angles and shadow effects will help highlight the details of your textures. Using appropriate light sources and shadow settings will improve the realism of your textures.
Rendering Optimization: To improve render efficiency, you can optimize settings. For instance, use lower resolution textures for test renders or adjust anti-aliasing options to reduce rendering noise, thereby improving the image quality.
6. Advanced Texture Techniques
Sometimes, you might need to use more advanced texture techniques to achieve better rendering effects.
Normal and Bump Maps: Normal and bump maps can give surfaces more detail, even on low-poly models. These maps simulate surface features like wrinkles, bumps, and imperfections without adding extra geometry.
Reflection and Refraction: For transparent objects or surfaces with reflective properties, you can use reflection and refraction maps to simulate light interaction with these surfaces, making them look more realistic.
7. Post-Processing Adjustments
Finally, performing some post-processing adjustments can enhance the final texture effect.
Fixing Detail: Check the texture on the model’s surface to ensure there’s no stretching, blurring, or errors. If necessary, use an image editing software like Photoshop to refine the details.
Post-Render Processing: After rendering, use post-processing features in your 3D software to adjust brightness, contrast, and color balance, further enhancing the visual appeal of your textures.
By following these steps, you can create high-quality, realistic texture maps for your 3D models. Whether it's applying basic textures or fine-tuning materials for advanced rendering, each step will help improve both the quality and efficiency of your work. Choosing the right textures, refining material settings, and optimizing the rendering process will save you time while significantly enhancing the visual quality of your projects.
If you're looking for high-quality textures or need additional 3D resources for your projects, Relebook offers a wide range of options to help you achieve impressive visual results.

